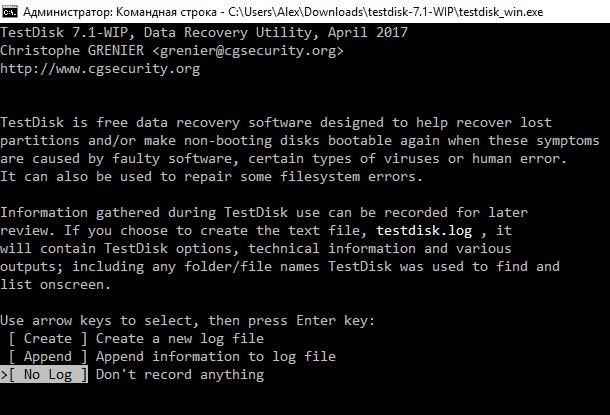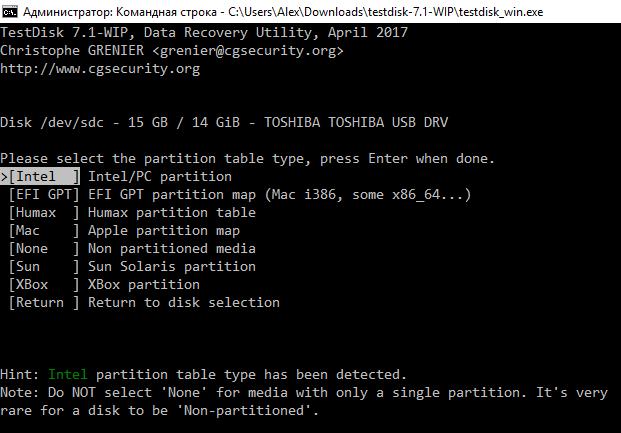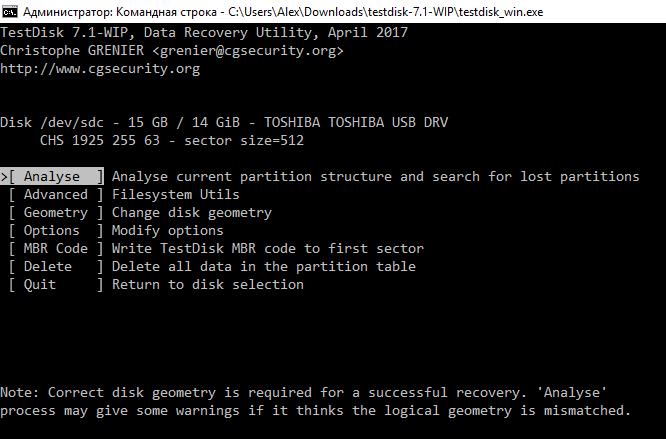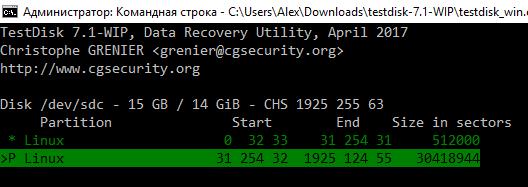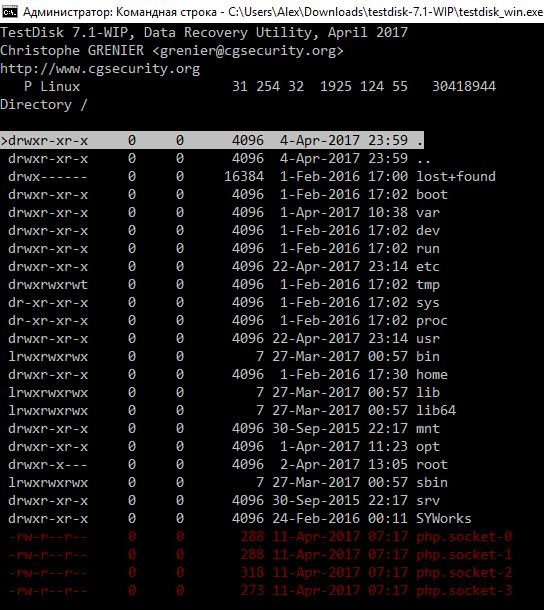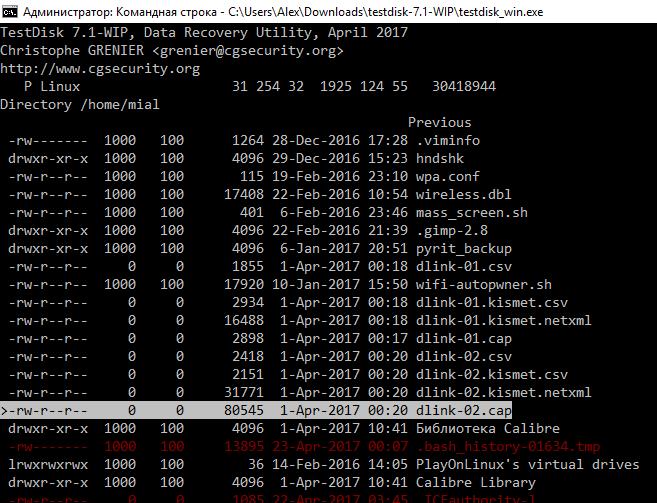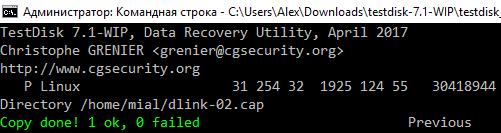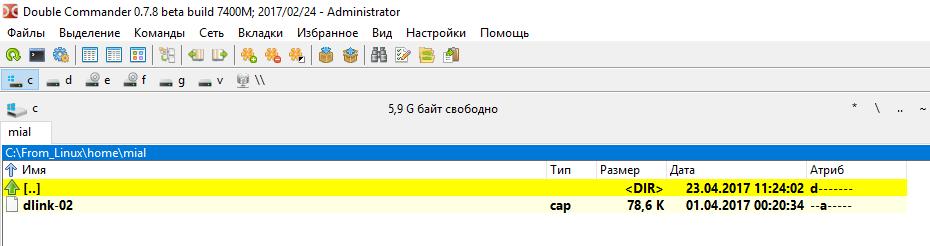How in Windows view the contents of a Linux disk and copy files from it
Once I needed to get access to the Linux disk (ext2/ext3/ext4 file system) from Windows operating system and copy some files from Linux disk to Windows-based computer. Windows "pleased me" with a message that "To use a disk in a drive, first format it":
This is not exactly what I need. Googling gave me a hint that I need to install the ext2/ext3/ext4 file system driver. It is too complicated.
In this little tutorial I want to show how you can view disks (including flash drives) with almost any file system, including Linux disks with ext2/ext3/ext4. In this case, we do not need to install any drivers. The program that we will use is portable, free and it is open source.
The program I am talking about is TestDisk. It has many useful functions.
Now I want to demonstrate one of its features: extracting data from ext2/ext3/ext4 file system using Windows.
Download the version for Windows, unpack the archive. Now run the command line Windows, you can do this by pressing Win+x and selecting "Windows PowerShell" from the menu that opens.
Now, to the command line drag the file testdisk_win.exe from the downloaded archive
and press ENTER. This window will open:
Select any option and press ENTER.
In the next window, be careful:
Instead of the usual names (drive letters), you will see the names of the disks in the Linux style. By size, manufacturer, type (USB), you need to determine which one is a Linux disk. Select it and press ENTER.
Next, the program, most likely, will correctly determine the type of the partition table, most likely, you will only have to press ENTER:
Do not change anything here, i.e. let Analyse be selected and press ENTER:
In the next window from you again nothing is required, let it be left to Quick Search, press ENTER:
So, in my case on the disk found two partition.
Select (with the up and down arrows) the desired partition and press the P button to display the list of files on the selected partition. We find ourselves in the Linux disk file system:
Use the up and down arrows to navigate through the directories. To enter the directory, click the forward arrow or ENTER. To move up one directory (go back), click the back arrow.
To select the current file, press : (colon). To select all files, press a. To copy the selected files, press C. To copy the current file, press c.
You can choose whole folders.
For example, I moved to the directory and selected the file I needed:
Now I press c and again with arrows, but already inside Windows disk, I select the directory I want to save the file from Linux to:
When you select the desired destination, press C. We see that the file was copied successfully:
Check on Windows:
Conclusion
In fact, copying files from Linux disks to Windows is a side function of TestDisk. The TestDisk utility is intended for data recovery; it does not depend on the installed drivers, is cross-platform and can view and restore files even on sections with a damaged file system.
Related articles:
- How to find the MAC address and How to find the manufacturer by MAC address (94.5%)
- How to use Android phone as GPS sensor in Linux (81.2%)
- How to brute-force passwords using GPU and CPU in Linux (81.2%)
- Linux kernel modules (81.2%)
- CPU Undervolting in Linux (75.7%)
- Live USB flash drive with Linux does not boot, error ‘A start job is running for live-config contains the components that configure a live system during the boot process (late userspace)’ (SOLVED) (RANDOM - 5.6%)