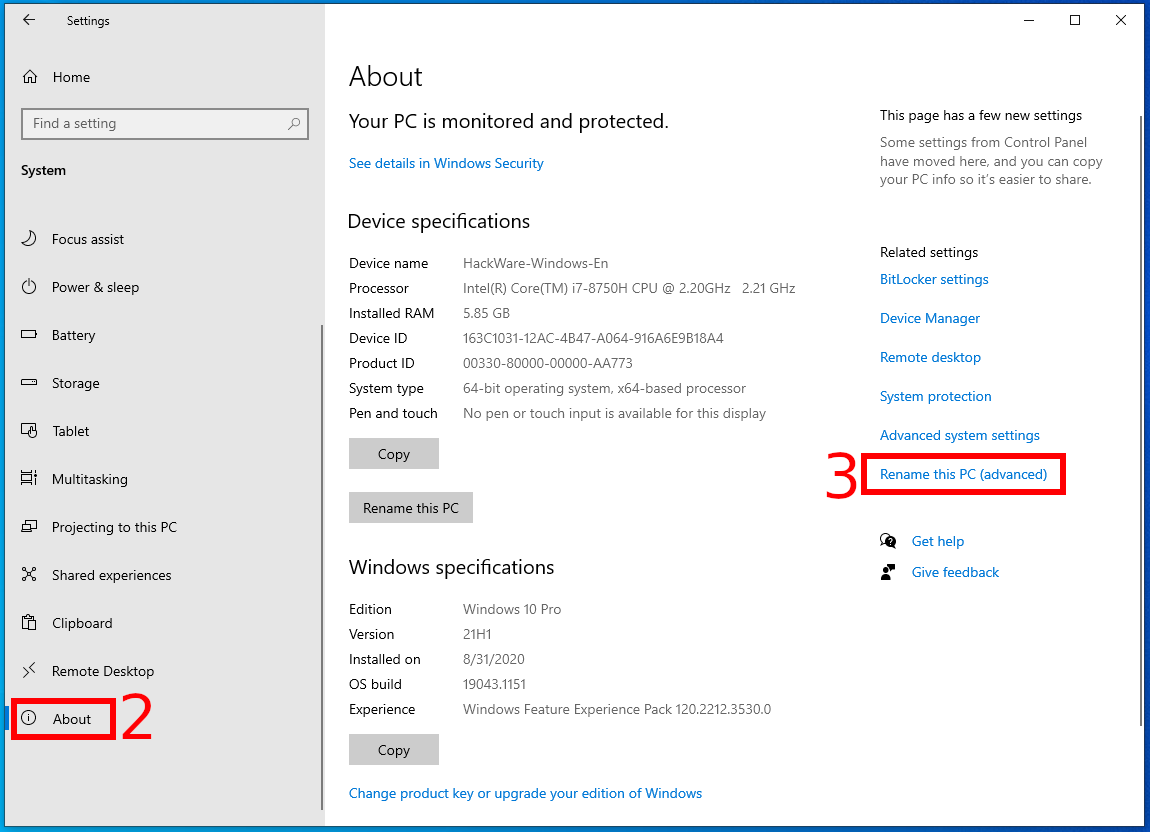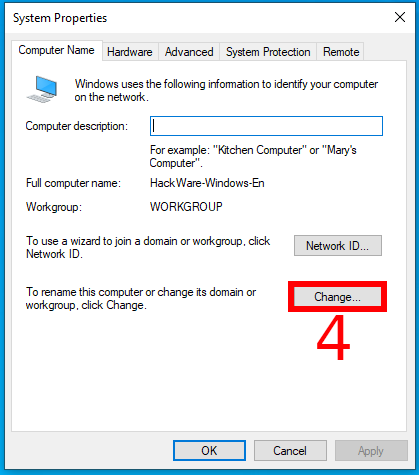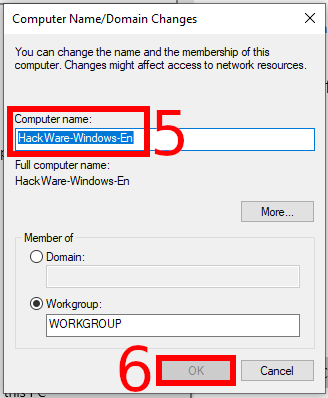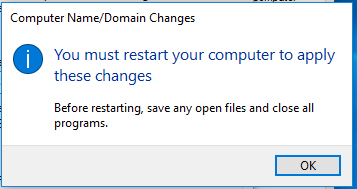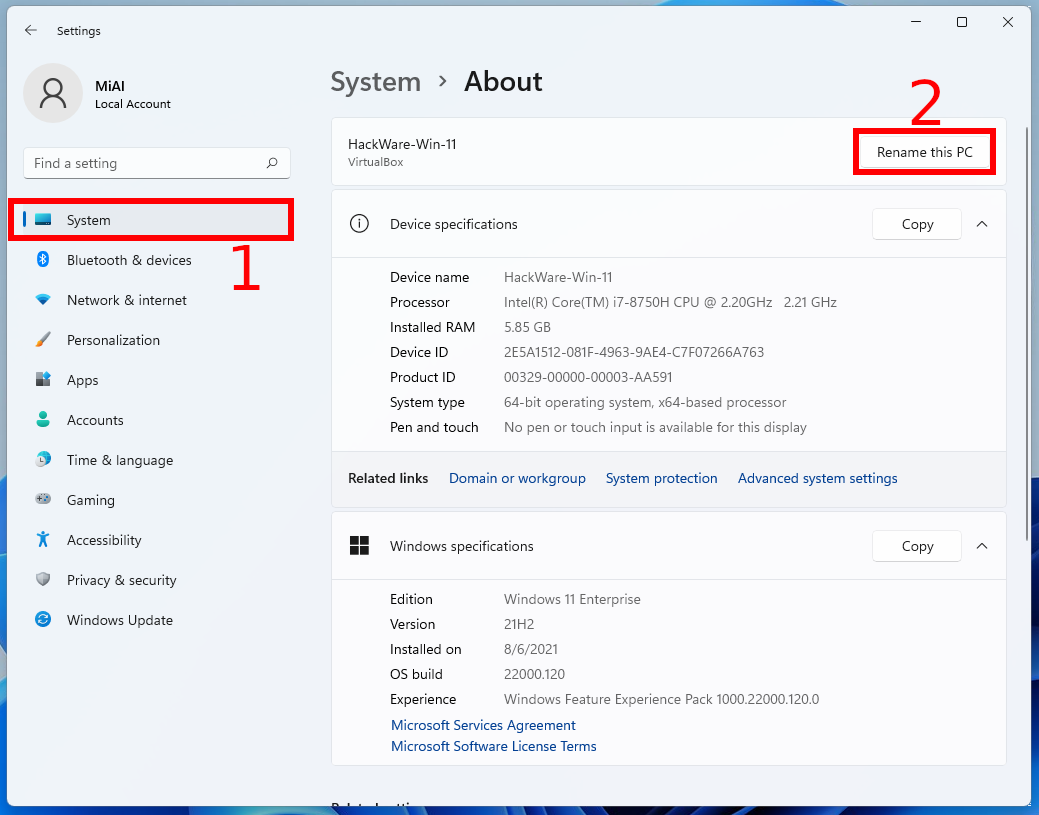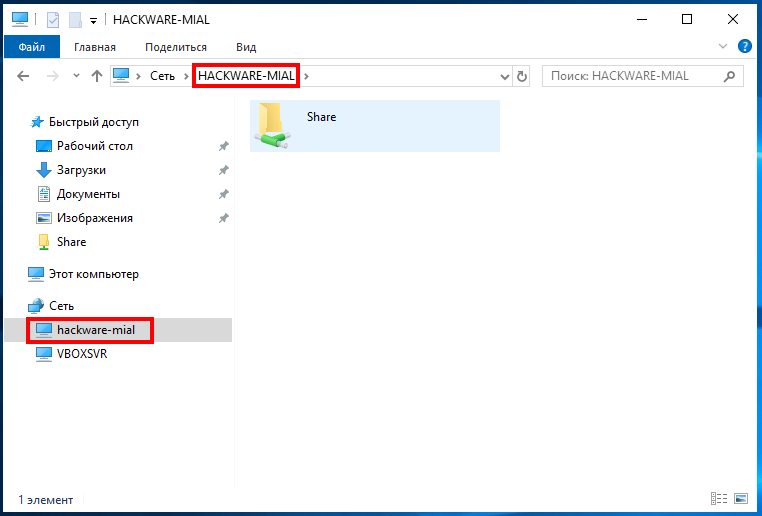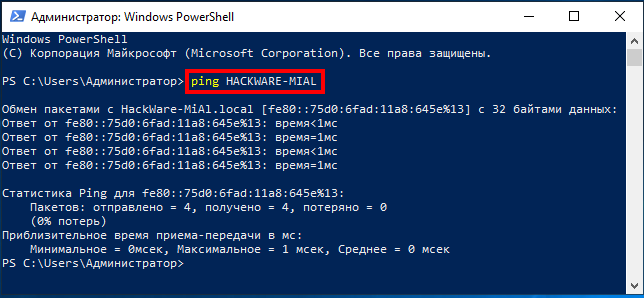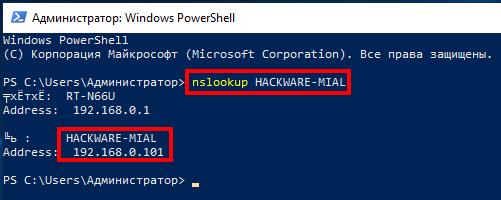Windows Computer name: how to change and use
For what is Windows computer name used?
A computer name is assigned to each computer during the installation of Windows. This name is used as a convenient replacement for the IP address. In the local network, you can use the computer name instead of local IP address.
How to see the computer name in Windows 10
To check what name your computer has, open the “Settings” app (Win+I) and click “System”.
Go to the “About” tab there you will see “Device name” – this is the Computer name:
How to see the computer name in Windows 11
Open the “Settings” app by pressing Win+x.
Click on the “System” tab, here you will see “Device name”.
How to change the computer name in Windows 10
To change the computer name, open the “Settings” app (Win+I) and click “System”.
Go to the “About” tab and find the item “Rename this PC (advanced)”:
To change the computer name, click the “Change” button.
Enter the desired name in the Computer Name field and click “OK”.
You must restart the computer for the changes to take effect:
How to change the computer name in Windows 11
Open the “Settings” app by pressing Win+x.
Go to the “System” tab and click the “Rename this PC” button.
Enter a new computer name and click “Next”.
Click “Restart now”.
How to use a Windows computer name
The IP address of a computer on the local network can change over time or when the computer is turned off and on. But you can access any computer by its name – in this case, you will not need to first find out what its IP address is.
For example, on one of the computers on the local network, a web server with websites is running. These sites can be viewed in a web browser, but you need to know which IP address to enter. Instead of IP, you can use the computer name. For example, the computer name is HACKWARE-MIAL, then it is enough to open the http://hackware-mial/ link in a web browser:
Please note that you do not need to configure DNS or the hosts file – everything works out of the box!
When accessing shared folders (Shares), you can use links like \\COMPUTER-NAME, for example:
\\HACKWARE-MIAL
If there is a problem communicating with a computer on the local network, you can ping it with a command of the form:
ping COMPUTER-NAME
For example, to ping a computer named HACKWARE-MIAL:
ping hackware-mial
Finally, to find out the IP address of another computer on the local network, run a command of the form:
nslookup COMPUTER-NAME
For example, to find the IP address of a computer named HACKWARE-MIAL:
nslookup HACKWARE-MIAL
Related articles:
- Introduction to IPv6 Addresses: How to Use and How to Explore the Network (Part 2) (56.8%)
- NetBIOS: what it is, how it works and how to use in information security (56.4%)
- How to use PsExec tools to run commands and manage remote Windows systems (56.4%)
- Best Kali Linux tools in WSL (Windows Subsystem for Linux) (Part 1) (55.5%)
- How to switch between Internet connections in Windows (52%)
- Arch Linux does not boot: how to fix it (RANDOM - 50%)