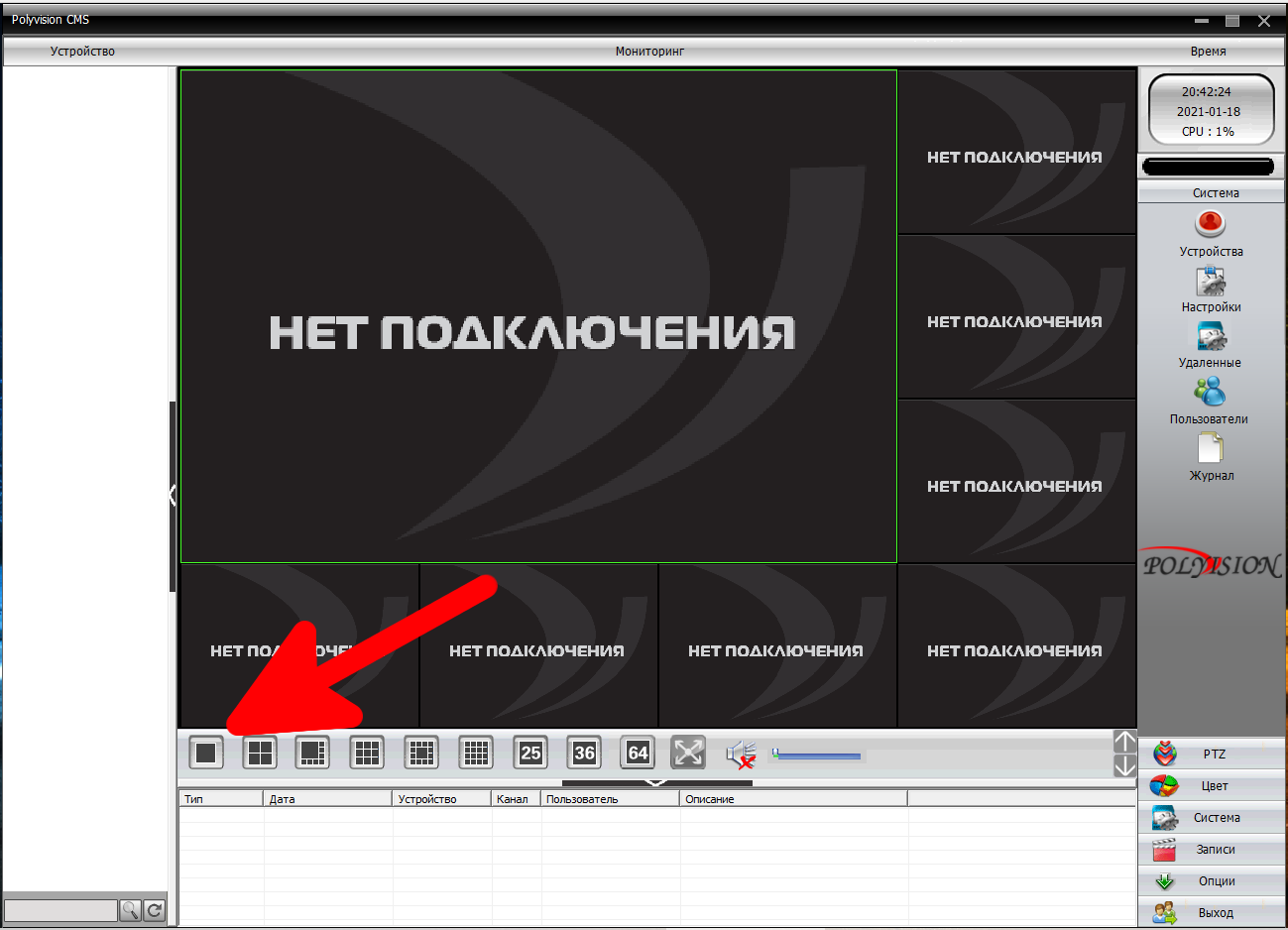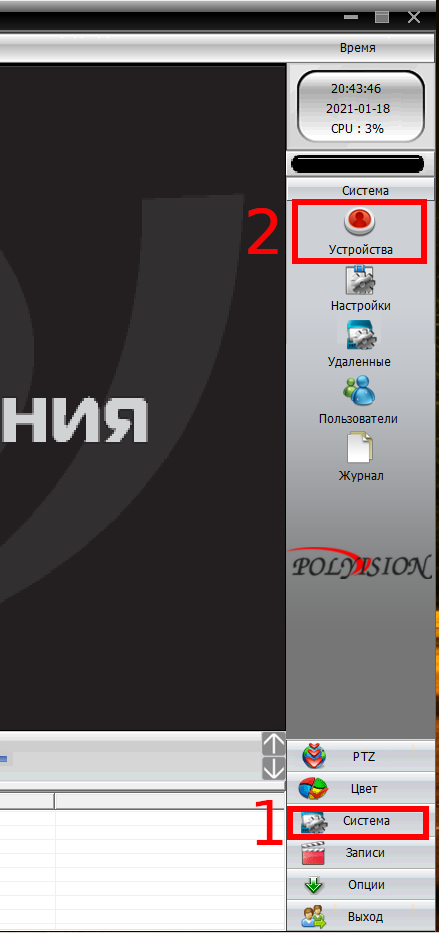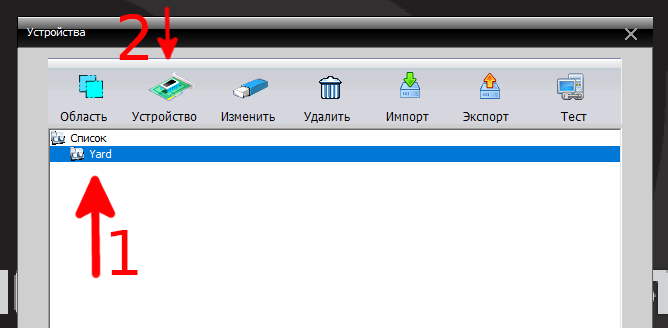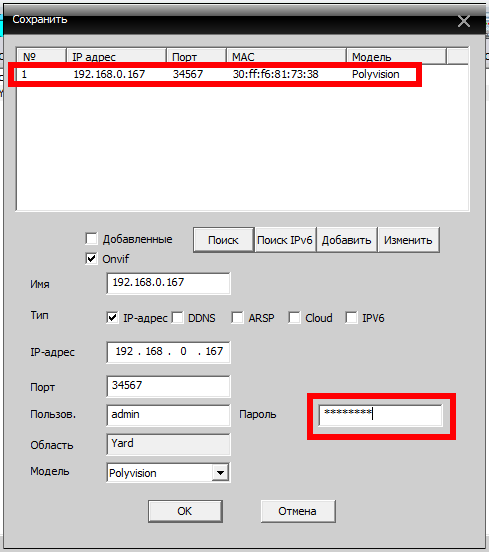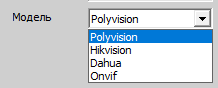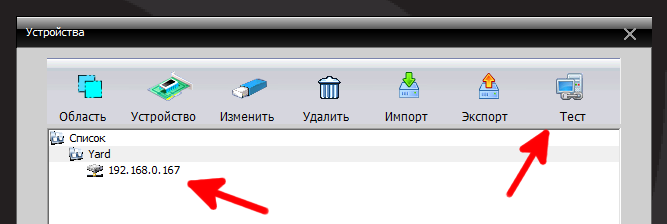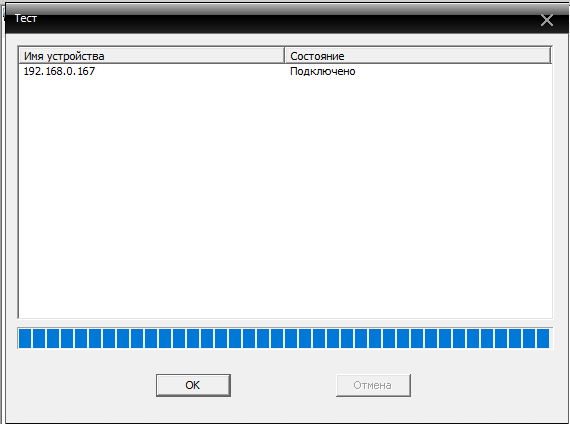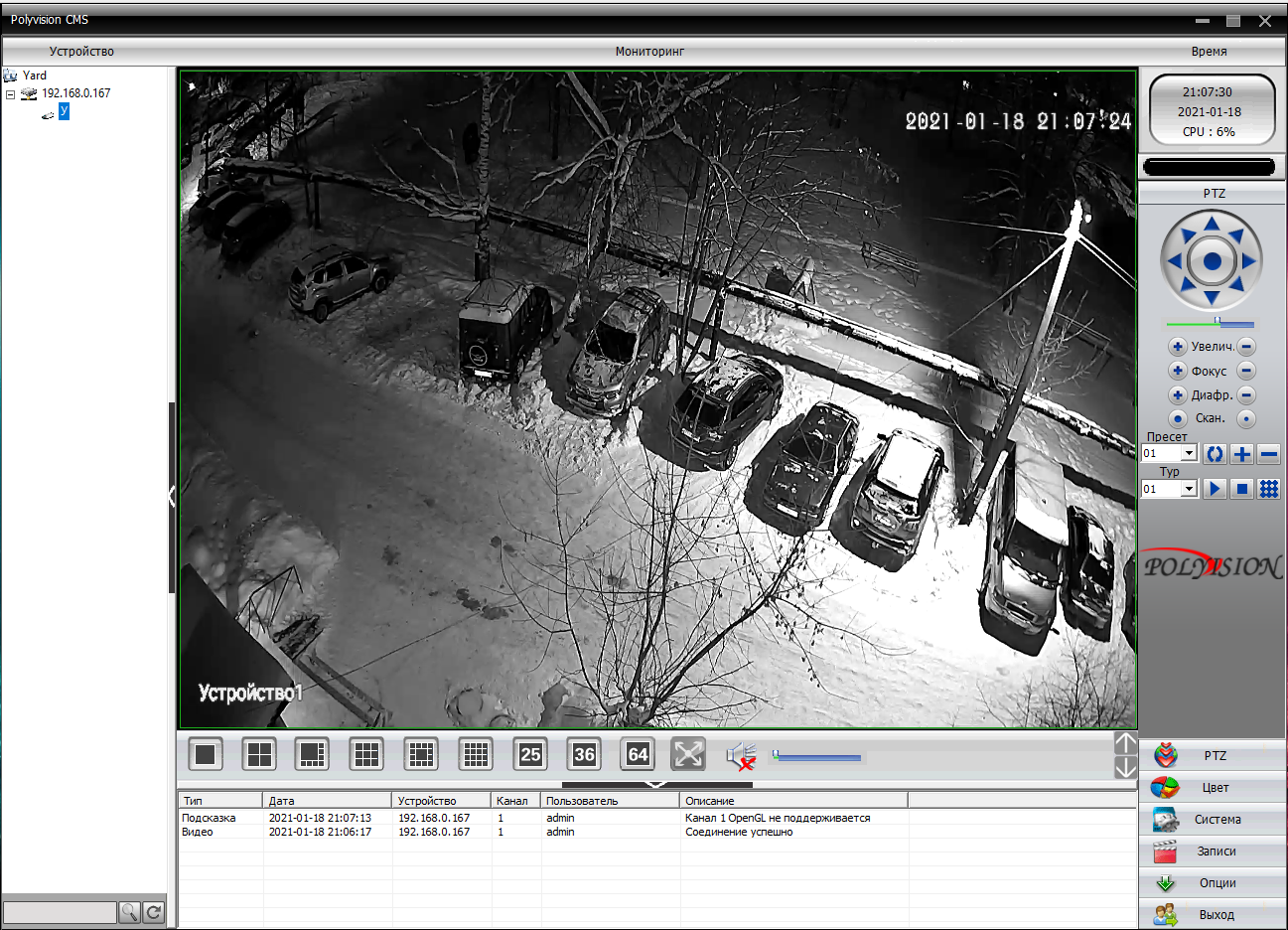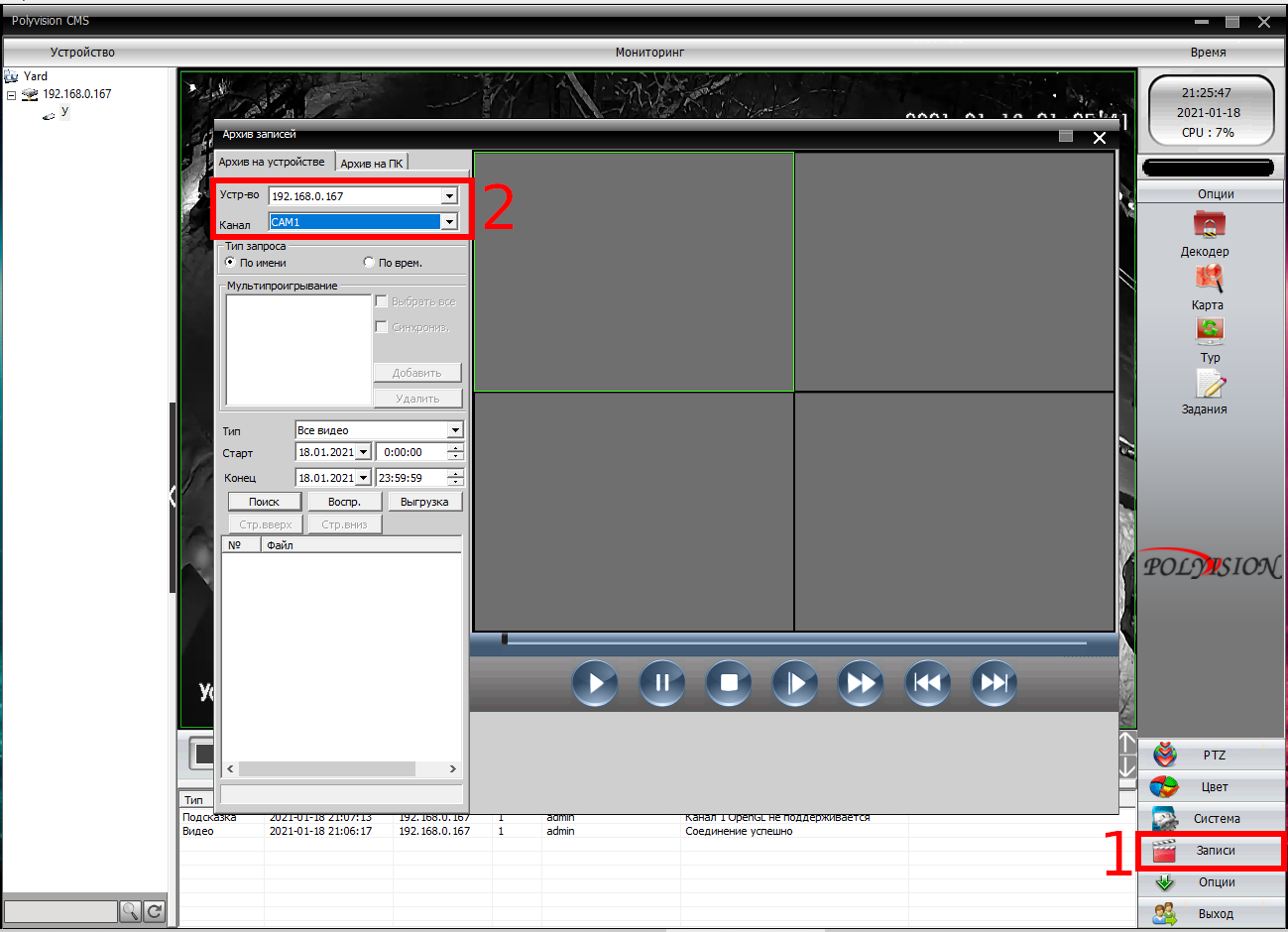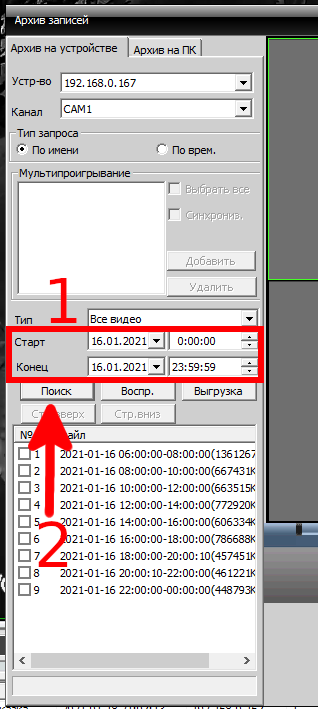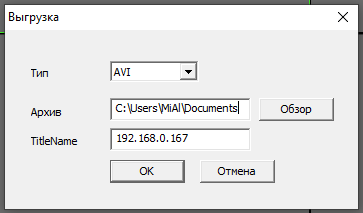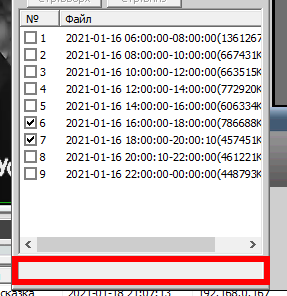Camera control software (watching video, downloading video to PC, task schedule)
Surveillance camera manufacturers are currently focusing on mobile camera control clients and cloud storage, in the same time universal desktop clients either missing or not working. This manual will tell you about a program that can work with many IP surveillance cameras, especially those made in China. Unfortunately, not everything is so simple - the program does not have an interface translation into English, but this is a solvable problem. I will show you step by step how to add a device (camera) and download a video from it. Following working with the program (viewing video with a camera) is intuitive.
In this article we will get acquainted with the CMS program (to be more precise Polyvision CMS) - a client for IP cameras of different manufacturers.
Polyvision CMS is a Windows-based software for working with video recorders and IP video cameras.
The official description says:
- support for up to 64 channels of video from video recorders and IP video cameras;
- support for video recorders Polyvision PVDR-XXNRX2, -XXWDX2, -XXHDX2, -XXHR2, -0475;
- support for all Polyvision IP video cameras (except PX-M5-VXX-IP);
- support for working with third-party equipment using the universal ONVIF protocol;
- support for work through a cloud service;
- remote configuration of Polyvision equipment;
- PTZ cameras control;
- built-in player for local and remote video playback;
- the event log;
- the ability to record videos and screenshots on a PC;
- programming of reactions to alarms, failures, sabotages, etc;
- delimited system of access rights for each user;
- support plans.
But in fact, CMS supports not only Polyvision IP cameras, but also surveillance cameras from many other manufacturers. CMS can download video from IP cameras to your computer.
Download CMS for IP cameras
The official website of the program: https://www.polyvision.ru/po/dlya-windows/cms - on this page you will find a download link.
The program is designed to run on Windows.
Installation is usual - no complications.
How to add a camera to CMS
Some manuals indicate that when you first start the CMS, the program opens a window asking you to enter the password for the camera. This does not happen in modern CMS and to add cameras you just need to go to a special tab.
Before proceeding to adding IP cameras, you need to enable RTSP in the settings of some cameras. On your phone, open the application for setting the IP camera and look for the RTSP item there. If it is, then enable it and set a password. If it is not there, then it's okay - most likely you already have RTSP enabled.
We return to the CMS program, its interface before adding cameras looks like this:
If you have only one camera, click the arrow button to change the view layout.
To add a camera to CMS, go to the Система ("System") section and then to Устройства ("Devices").
Click the word Список ("List") and then click the Область (Scope) button.
Come up with any name for the Scope and click OK.
Now click on the area name and then the Устройство ("Device") button.
Check the "Onvif" checkbox and click the Поиск ("Search") button.
When the camera appears in the list, click on it and then enter the password. This password is not of the mobile phone application - this is the password to access the camera or from the RTSP. Enter the password, change the camera name if desired, and click OK.
Perhaps the program will not be able to connect and then you need to try changing the camera model from "Polyvision" to another.
The following types of cameras are available:
- Polyvision
- Hikvision
- Dahua
- Onvif
ONVIF is a common protocol found on many cameras. To use it, you may need to change the port. ONVIF does not have a standard port, usually this protocol is found on ports 8899, 80, 8080, 5000, 6688 - try specifying these ports.
For Hikvision, try ports 80, 1080, 8000, 8008, 8200.
For Dahua, try ports 37777 and 80.
If you managed to connect to your IP camera using two types at once, for example, Polyvision and Onvif, then remember that ONVIF does not support the ability to view and transfer video files from the camera to a computer.
How to connect to the camera in CMS
If everything goes well, the camera will appear in the list. You can click the Тест ("Test") button to test the connection to it.
Successful connection result:
The camera name will now appear in the device list.
Double click on it.
The inscription will be shown, also double-click on it.
The connection to the camera will be established and the video will start immediately.
How to control a camera in CMS
To control the camera, go to the PTZ tab - it is open by default.
Here you can rotate the camera, zoom in and out, change focus and aperture.
Also pay attention to the Цвета ("Colors") tab.
How to save video from camera in CMS
Go to the Записи ("Recordings") section, select Устройство ("Device") and Канал ("Channel") in the drop-down lists. If you have one camera, then one option is available there.
Set the date in the Старт ("Start") and Конец ("End") fields, if you wish, also set the time for which you are interested in the records.
When you're ready, click the Поиск (Search) button to display the available video files.
Highlight the ones you want to download and click the Выгрузка ("Upload") button.
Click the Обзор ("Browse") button and select the folder where you want to save the surveillance camera recordings. In the TitleName field, you can specify the name of the files. Two options are available in the Type drop-down list:
- H264
- AVI
To play H264, you need a special program, for example "H.264/H.265 Player". And AVI is supported by almost all video players.
When ready, click OK.
The upload will take some time, especially with large files. The process of downloading video recordings from the camera can be delayed, since memory cards do not work well when several operations are performed simultaneously, and at the time of downloading, video from the camera is also recorded.
The progress of the operation will appear in the highlighted line, and it refers only to one file.
Conclusion
If you have any other questions about connecting or controlling an IP camera, then ask in the comments.
By the way, there is an official instruction for working with CMS, its address is: https://www.polyvision.ru/soft/dvr/CMS.pdf, but, as it seemed to me, it is not very relevant.
Related articles:
- How to manage cameras via DVR-IP, NetSurveillance, Sofia protocol (NETsurveillance ActiveX plugin XMeye SDK) (100%)
- How to install web server on Windows 10 (Apache 2.4, PHP 8, MySQL 8.0 and phpMyAdmin) (50%)
- Kali Linux Rolling post install tips (50%)
- How to install OWASP Mutillidae II and Damn Vulnerable Web Application (DVWA) in Kali Linux (50%)
- How to install AMD / ATI Catalyst drivers AKA Crimson 15.12 in BlackArch / Arch Linux with kernel 4.7, 4.8, 4.9, 4.10, 4.11 (50%)
- Solving the problem with 'error: attempt to read or write outside of disk “hd0″' (RANDOM - 50%)