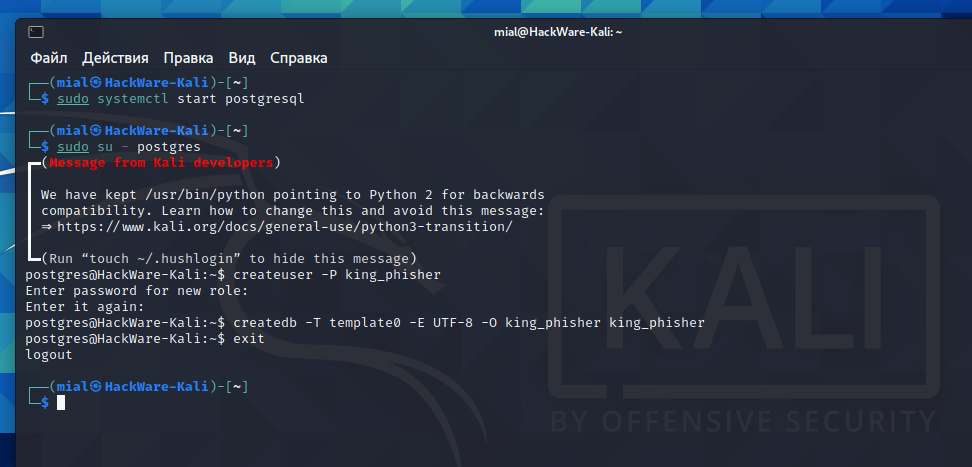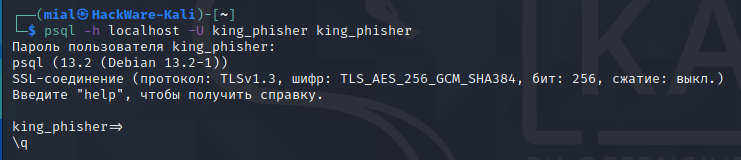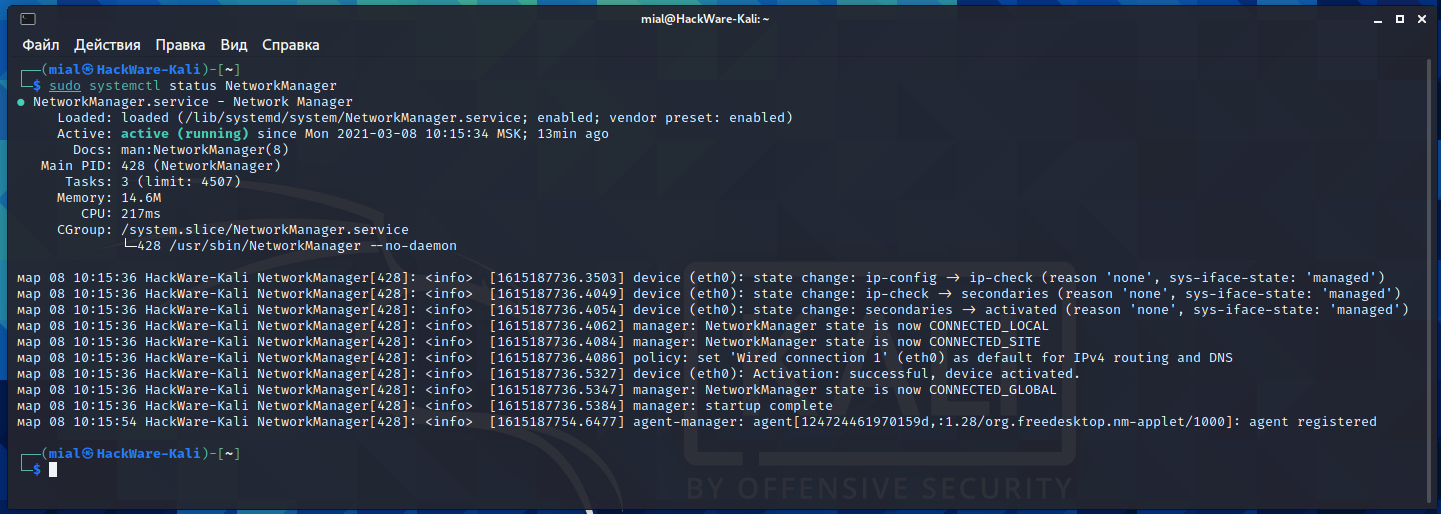Configuring and starting network services on Kali Linux (Apache, MySQL, SSH, PostgreSQL, NetworkManager and Bluetooth)
Table of contents
1. Network services in Kali Linux
2.2 Frequently used directives
2.3 Authentication requirement
3.1 Solving the problem with error “#1698 - Access denied for user ‘root’@’localhost’” in Kali Linux
3.2 MySQL password in Kali Linux
3.3 How to reset MySQL password in Kali Linux
3.5 Error “ERROR 1045 (28000): Access denied for user 'root'@'localhost' (using password: NO)”
3.6 Error “ERROR 1045 (28000): Access denied for user 'root'@'localhost' (using password: YES)”
4.1 Generating new SSH host keys
4.2 Setting up Kali Linux login via SSH without password
5. Configuring PostgreSQL Databases
5.1 Connection type and client authentication
5.2 Creating users and databases
5.3 PostgreSQL Cluster Management
5.4 How to change PostgreSQL passord
Services (sometimes called daemons) are programs that run in the background and perform various functions for the system.
In this section, we will look at such important services as
- Apache is a web server that allows you to run websites and web applications
- MySQL is a popular database management system used by many web applications
- SSH is a network protocol that has become the industry standard for remotely connecting to machines; allows you to execute commands and transfer files.
- PostgreSQL is a Free Object-Relational Database Management System
Network services in Kali Linux
A special feature of Kali Linux is that many popular network service packages are installed on the system, but they do not start automatically. To use them, you need to make a launch yourself or add them to autorun when your computer turns on.
This is for security reasons - you cannot connect to services on your system unless you take explicit steps to enable them. In general, this minimizes exposure during a penetration test, when it is harmful to advertise your presence and there is a risk of detection due to unexpected network interactions.
Obviously, SSH and Apache are disabled by default, which basically imply network activity. It may not seem obvious why the MySQL service, which is the database management system, is disabled by default? MySQL also allows remote connections, for this reason MySQL and some other services that are not networked by their main purpose are disabled.
But in fact, one exception is made, namely NetworkManager is launched when the computer is turned on. If you really want to remain invisible even when you are connected to computer networks, you need to turn off the automatic launch of NetworkManager.
Apache on Kali Linux
A typical Kali Linux installation includes the Apache web server provided by the apache2 package. As a network service, it is disabled by default. You can start it manually with
sudo systemctl start apache2
As more and more programs are distributed as web applications, it is important to have some knowledge of Apache in order to host these applications, whether for local use or for making them available over the network.
Apache is a modular server, and many of the functionality is implemented by external modules that are loaded by the main program during its initialization. The default configuration includes only the most common modules, but the inclusion of new modules is easily done using the a2enmod script, after which you need to specify the name of the desired module:
sudo a2enmod MODULE
Use
sudo a2dismod MODULE
to disable modules. These programs actually create (or remove) symbolic links in /etc/apache2/mods-enabled/ pointing to the actual files (stored in /etc/apache2/mods-available/).
There are many modules, but two of them deserve primary attention: PHP and SSL. Web applications written in PHP are executed by the Apache web server using a dedicated module provided by the libapache2-mod-php package, and its installation automatically enables this module.
Apache 2.4 has the SSL module out of the box, which is required for secure HTTP (HTTPS). First you need to enable it with
sudo a2enmod ssl
then the necessary directives must be added to the config files. An example configuration is provided in the /etc/apache2/sites-available/default-ssl.conf file. See http://httpd.apache.org/docs/trunk/mod/mod_ssl.html for more information.
A complete list of standard Apache modules can be found on the Internet at http://httpd.apache.org/docs/trunk/mod/index.html.
With standard configuration, the web server listens on port 80 (as configured in /etc/apache2/ports.conf) and by default uses pages from the /var/www/html/ directory (as specified in /etc/apache2/sites-enabled/000-default.conf).
For more information about the structure of web server files, see the article “Basics of working with a web server for a pentester”.
Configuring virtual hosts
Apache can serve multiple websites (for example, hackware.ru and kali.tools) because the HTTP requests include the hostname for which the request was made. For Apache, each site is a virtual host. Each virtual host can have its own folder. Virtual hosts can be bound to hostname (eg study.loc), IP (eg 127.0.0.3) and port (*:81). If you are interested in this question, then see the article “Creating Apache Virtual Hosts on Windows”, which describes in detail what virtual hosts are and how to configure them on your web server.
The default configuration for Apache 2 includes name-based virtual hosts. In addition, the default virtual host is defined in the /etc/apache2/sites-enabled/000-default.conf file; this virtual host will be used if no host is found that matches the request sent by the client.
Important note: Requests for unknown virtual hosts will always be served by the first defined virtual host, so the package comes with a 000-default.conf config file, which is sorted before any other files you might create.
Each additional virtual host is then described by a file stored in /etc/apache2/sites-available/. The file is usually named the hostname of the site followed by a .conf suffix (for example: www.example.com.conf). Then you can enable the new virtual host with
sudo a2ensite www.example.com
Below is the minimal virtual host configuration for a website whose files are stored in /srv/www.example.com/www/ (defined using the DocumentRoot directive):
ServerName www.example.com ServerAlias example.com DocumentRoot /srv/www.example.com/www
You might also consider adding CustomLog and ErrorLog directives to configure Apache, which will point to files for saving web server logs.
Frequently used directives
Let's take a quick look at some of the commonly used Apache configuration settings.
The main configuration file usually contains several Directory blocks; they allow you to specify different types of behavior for the server depending on the location of the file being served. Such a block usually includes the Options and AllowOverride directives:
Options Includes FollowSymLinks AllowOverride All DirectoryIndex index.php index.html index.htm
The DirectoryIndex directive contains a list of files to try to find when the client's request matches a directory. The first existing file in the list is used and sent as a response.
The Options directive is followed by a list of options to be enabled: the “None” value disables all options; accordingly, “All” includes all of them except MultiViews. The following options are available:
- ExecCGI - Indicates that CGI scripts can be executed.
- FollowSymLinks - Tells the server that it is possible to follow symbolic links and that the response should contain what the link points to.
- SymLinksIfOwnerMatch - Also tells the server to follow symbolic links, but only when the link and its target have the same owner.
- Includes - includes Server Side Includes (SSI). These are directives embedded in HTML pages and executed on the fly for every request.
- Indexes - Tells the server to display the contents of a directory if the HTTP request sent by the client points to a directory without an index file (that is, when no files mentioned by the DirectoryIndex directive exist in that directory).
- MultiViews - enables content negotiation; this can be used by the server to return a web page that matches the preferred language specified by the browser.
Authentication requirement
In some cases, access to part of the website must be restricted, so only legitimate users who enter the correct username and password are allowed access to the content.
The .htaccess file contains Apache configuration directives that are applied every time a request is made for an item in the directory that stores this .htaccess file. These directives are recursive, i.e. act on all subdirectories.
Most of the directives that can be executed in the Directory block also apply in the .htaccess file. The AllowOverride directive lists all the options that can be enabled or disabled using .htaccess. A common use for this option is to restrict ExecCGI so that the administrator chooses which users can run programs under the web server ID (user www-data).
Sample .htaccess file requiring authentication
Require valid-user AuthName "Private directory" AuthType Basic AuthUserFile /etc/apache2/authfiles/htpasswd-private
Basic authentication does not provide security: The authentication system used in the above example (Basic) has minimal security as the password is sent in clear text (it is encoded only as base64, which is a simple encoding, not an encryption method). It should also be noted that documents protected by this mechanism pass through the network in the clear. If security is important, the entire HTTP session should be encrypted using Transport Layer Security (TLS).
The /etc/apache2/authfiles/htpasswd-private file contains a list of users and passwords; it is usually processed with the htpasswd command. For example, to add a user or change a password, use the following command:
sudo htpasswd /etc/apache2/authfiles/htpasswd-private user New password: Re-type new password: Updating password for user user
If the file has not been created yet, then it can be created with the command:
sudo mkdir /etc/apache2/authfiles/ sudo htpasswd -c /etc/apache2/authfiles/htpasswd-private user New password: Re-type new password: Adding password for user user
Related article: How to hack HTTP Basic and Digest Authentication
Access contol
The Require directive controls access restrictions for a directory (and, recursively, its subdirectories).
It can be used to restrict access based on many criteria; we will focus on the description of access restriction based on the client's IP address, but it can be made much more powerful, especially if several Require directives are combined in a RequireAll block.
For example, you can restrict access to the local network (only users from the current local network have access):
Require ip 192.168.0.0/16
For more examples, see the article “Site access control (blocking by IP, User-Agent)”.
MySQL on Kali Linux
Many web applications use MySQL databases to store information. Therefore, along with Apache, MySQL is usually used.
The MySQL package is already installed in Kali Linux, to run it run:
sudo systemctl start mysql
To enable MySQL autostart run:
sudo systemctl enable mysql
To disable MySQL autostart run:
sudo systemctl disable mysql
Solving the problem with error “#1698 - Access denied for user ‘root’@’localhost’” in Kali Linux
MySQL 5.7 changed the security model: now logging into MySQL as root requires sudo (the password can still be empty). With these settings, many web applications will not work.
To access the MySQL/MariaDB database as a regular user without using sudo privileges, go to the MySQL command line prompt
sudo mysql
and execute the following SQL queries:
use mysql; ALTER USER 'root'@'localhost' IDENTIFIED BY 'ПАРОЛЬ'; exit
Please note that you need to enter the PASSWORD.
Then try logging into the database without sudo as shown below.
mysql -u root -p
See the article “Password and unix_socket authentication in MySQL and MariaDB” for details.
Another option is to create new MySQL users. Let's look at the example of creating a user for phpMyAdmin:
1. Connect to mysql
sudo mysql --user=root mysql
2. Create a user for phpMyAdmin
Run the following commands (replace PASSWORD with your desired password):
CREATE USER 'phpmyadmin'@'localhost' IDENTIFIED BY 'PASSWORD'; GRANT ALL PRIVILEGES ON *.* TO 'phpmyadmin'@'localhost' WITH GRANT OPTION; FLUSH PRIVILEGES;
If your phpMyAdmin connects to localhost then that should be enough.
MySQL password in Kali Linux
For a newly installed MySQL, the root password is empty. To change it, run and follow the instructions:
sudo mysql_secure_installation
How to reset MySQL password in Kali Linux
If you suddenly forgot your MySQL password in Kali Linux, then you can reset the root password, open two terminals, in the first type:
sudo systemctl stop mysql sudo mysqld_safe --skip-grant-tables
In another terminal
mysql -u root mysql
In the MySQL/MariaDB prompt that opens:
use mysql; ALTER USER 'root'@'localhost' IDENTIFIED BY 'NEW PASSWORD'; quit
Please note that the NEW PASSWORD line needs to be replaced with the password you want to set for root MySQL.
In the first terminal press CTRL+C or run the command in any terminal:
sudo kill `sudo cat /var/run/mysqld/mysqld.pid`
In any terminal:
sudo systemctl start mysql
That's it, now your MySQL password is new.
Error “ERROR 2002 (HY000): Can't connect to local MySQL server through socket '/var/run/mysqld/mysqld.sock' (2 "No such file or directory")” in Kali Linux
If when trying to use MySQL, for example:
sudo mysql
you see an error
«ERROR 2002 (HY000): Can't connect to local MySQL server through socket '/var/run/mysqld/mysqld.sock' (2 "No such file or directory")»
this means the MySQL service is not running. To run, run:
sudo systemctl start mysql
Error “ERROR 1045 (28000): Access denied for user 'root'@'localhost' (using password: NO)”
This error is caused by the fact that you are trying to connect to the DBMS without a password, for example, like this:
sudo mysql
To connect with a password, use the -p option, after which you need to specify a password:
sudo mysql -p PASSWORD
Error “ERROR 1045 (28000): Access denied for user 'root'@'localhost' (using password: YES)”
This error is caused by the fact that you entered an incorrect password.
SSH in Kali Linux
SSH allows you to remotely login, transfer files, or execute commands. This tool (ssh) and service (sshd) have become the industry standard for remotely connecting to machines.
Although the openssh-server package is installed by default, the SSH service is disabled by default and thus does not start at boot time. You can manually start the SSH service with:
sudo systemctl start ssh
or configure it to run at boot time with:
sudo systemctl enable ssh
The SSH service has a relatively normal default configuration, but given its powerful capabilities and sensitive nature, it is good to know what you can do with its /etc/ssh/sshd_config configuration file. All parameters are documented in the manual, to open it type:
man sshd_config
The default configuration disables password-based login for the root user, which means that you must first configure SSH keys using ssh-keygen. You can propagate this to all users by setting “PasswordAuthentication” to “no”, or you can remove this restriction by changing the “PermitRootLogin” to “yes” (instead of the default “prohibit-password”). The SSH service listens on port 22 by default, but you can change this with the “Port” directive.
To apply the new settings, you must run
sudo systemctl reload ssh
Generating new SSH host keys
Each SSH server has its own cryptographic keys; they are called “SSH host keys” and are stored in /etc/ssh/ssh_host_*. They must be confidential; you cannot use the same keys on multiple machines.
When you install your system by copying a complete disk image (instead of using debian-installer), the image may contain pre-generated SSH host keys that you must replace with new keys. The image may also contain a default root password that you will want to reset while generating keys. You can do all this with the following commands:
passwd [...] sudo rm /etc/ssh/ssh_host_* sudo dpkg-reconfigure openssh-server sudo service ssh restart
Setting up Kali Linux login via SSH without password
If you regularly work with the system via SSH, then most likely you will want to configure a static IP address, for this refer to the instructions “How to configure Kali Linux to use a static IP address”.
On the local machine (with which we are logging in) type:
ssh-keygen -t rsa
Without preliminary connection, we execute the command on the remote machine - IP (192.168.1.35), you have to change the username (mial) to your own:
ssh mial@192.168.1.35 mkdir .ssh
Now we need to copy the contents of the id_rsa.pub file to the remote machine. It is very simple to do this (do not forget to change the data - username and IP to your own):
cat .ssh/id_rsa.pub | ssh mial@192.168.1.35 'cat >> .ssh/authorized_keys'
From now on, you no longer need to type the login password:
ssh mial@192.168.1.35
Configuring PostgreSQL Databases
PostgreSQL is a database server. It is rarely useful on its own, but it is used by many other storage services. These services typically access the database server over the network and typically require authentication credentials to connect. Thus, configuring these services requires the creation of PostgreSQL databases and user accounts with appropriate rights in the database. To do this, we need the service to be running, so let's start with
sudo systemctl start postgresql
Multiple versions of PostgreSQL are supported: The PostgreSQL package allows you to co-install multiple versions of the database server. It is also possible to process multiple clusters (a cluster is a collection of databases served by the same postmaster). For this, the configuration files are stored in the /etc/postgresql/version/cluster-name/ file.
In order for the clusters to work side-by-side, each new clan is assigned the next available port number (usually 5433 for the second cluster). The postgresql.service file is an empty shell, which makes it easier to work with all clusters, since each cluster has its own block (postgresql@version-cluster.service).
Connection type and client authentication
By default, PostgreSQL listens for incoming connections in two ways: on TCP port 5432 of the localhost interface and on the file socket /var/run/postgresql/.s.PGSQL.5432. This can be configured in postgresql.conf with various directives: listen_addresses for listening addresses, port for TCP port, and unix_socket_directories to specify the directory where file-based sockets are created.
Clients are authenticated differently depending on how they connect. The pg_hba.conf configuration file defines who is allowed to connect to each socket and how they are authenticated. By default, file socket connections use the Unix user account as the PosgreSQL username and assume no further authentication is required. On a TCP connection, PostgreSQL requires the user to authenticate with a username and password (although this is not a Unix username/password, but PostgreSQL itself).
The postgres user is special and has full administrative privileges over all databases. We will use this ID to create new users and new databases.
Creating users and databases
The createuser command adds a new user and dropuser removes it. Likewise, createdb adds a new database and dropdb drops it. Each of these commands have their own manual pages. Each command acts on the default cluster (runs on port 5432), but you can pass the --port= port to change the users and databases of the alternate cluster.
These commands must connect to the PostgreSQL server to do their job, and they must be authenticated as a user with sufficient authority to perform the specified operation. The easiest way to achieve this is to use the postgres Unix account and connect to a file socket:
sudo su - postgres createuser -P king_phisher Enter password for new role: Enter it again: createdb -T template0 -E UTF-8 -O king_phisher king_phisher exit
In the above example, the -P option asks createuser to prompt for a password after creating a new user king_phisher. Let's look at the createdb command, -O defines the user who owns the new database (who thus has full rights to create tables, grant permissions, etc.). We also want to be able to use Unicode strings, so we add the -E UTF-8 option to set the encoding, which in turn requires us to use the -T option to select a different database template.
We can now verify that we can connect to the database over a socket listening on localhost (-h localhost) as user king_phisher (-U king_phisher):
psql -h localhost -U king_phisher king_phisher Пароль пользователя king_phisher: psql (13.2 (Debian 13.2-1)) SSL-соединение (протокол: TLSv1.3, шифр: TLS_AES_256_GCM_SHA384, бит: 256, сжатие: выкл.) Введите "help", чтобы получить справку. king_phisher=>
As you can see, the connection was successful.
PostgreSQL Cluster Management
First, it is worth noting that the concept of “PostgreSQL cluster” is a Debian-specific addition and that you will not find a reference to this term in the official PostgreSQL documentation. In terms of PostgreSQL tools, such a cluster is just an instance of a database server running on a specific port.
However, the Debian postgresql-common package provides several tools for managing these clusters: pg_createcluster, pg_dropcluster, pg_ctlcluster, pg_upgradecluster, pg_renamecluster, and pg_lsclusters. We will not describe all of these tools here, but you can refer to their respective manual pages for more information.
You should be aware that when a new major version of PostgreSQL is installed on your system, it will create a new cluster that will run on the next port (usually 5433), and you will continue to use the old version until you migrate your databases from the old cluster to the new one.
You can get a list of all clusters and their status using pg_lsclusters. More importantly, you can automate the migration of your cluster to the latest PostgreSQL version using pg_upgradecluster old-version cluster-name. To do this, you may need to first drop the cluster (empty) created for the new version (using pg_dropcluster new-version cluster-name). The old cluster is not dropped in the process, but it also does not start automatically. You can remove it as soon as you have verified that the updated cluster is working properly.
Default PostgreSQL username: postgres
Default PostgreSQL password: postgres
How to change PostgreSQL passord
sudo systemctl start postgresql.service sudo -u postgres psql postgres
At the psql prompt, enter the command:
\password postgres Enter a new password:
NetworkManager
As already mentioned, one service related to the operation of the network does start automatically. This service is NetworkManager.
You can check its status and make sure it works even though you didn't enable it:
sudo systemctl status NetworkManager
NetworkManager is a system network service that manages your network devices and connections, attempting to keep active network connectivity when available. It manages ethernet, WiFi, mobile broadband (WWAN), and PPPoE devices, and provides VPN integration with a variety of different VPN services.
If you turn off NetworkManager or remove this service from startup, your computer will be left without an Internet connection. In fact, you can still connect to the network using command line utilities. By the way, this is how NetworkManager works - it sets network interfaces in the “up” state (that is, turns them on) and uses utilities to make connections. That is, NetworkManager automates the process of connecting to networks by applying settings that you enter into a graphical user interface.
If you want your computer to remain invisible on the network, does not try to connect, does not use Wi-Fi and does not even search for networks, then stop the NetworkManager service:
sudo systemctl stop NetworkManager
To remove NetworkManager from startup run:
sudo systemctl disable NetworkManager
To start NetworkManager again:
sudo systemctl start NetworkManager
To re-add NetworkManager to autostart:
sudo systemctl enable NetworkManager
Bluetooth
The service for working with Bluetooth devices is disabled by default. To enable it, run the command:
sudo systemctl start bluetooth
To add Bluetooth service to autostart run:
sudo systemctl enable bluetooth
Related articles:
- Default passwords in Kali Linux (62.9%)
- How to run Armitage in Arch Linux and BlackArch (60.5%)
- Basics of working with a web server for a pentester (57.4%)
- Creating Apache Virtual Hosts on Windows (57%)
- How to enable SSH in Kali Linux. How to connect to Kali Linux via SSH (54.3%)
- How to set up the PowerShell environment on Windows and Linux (RANDOM - 50.4%)