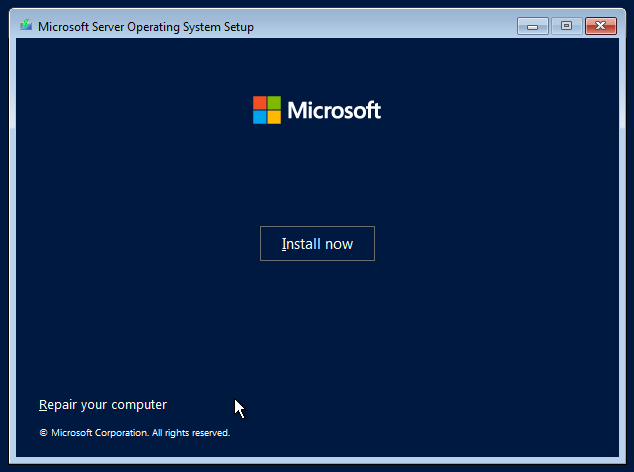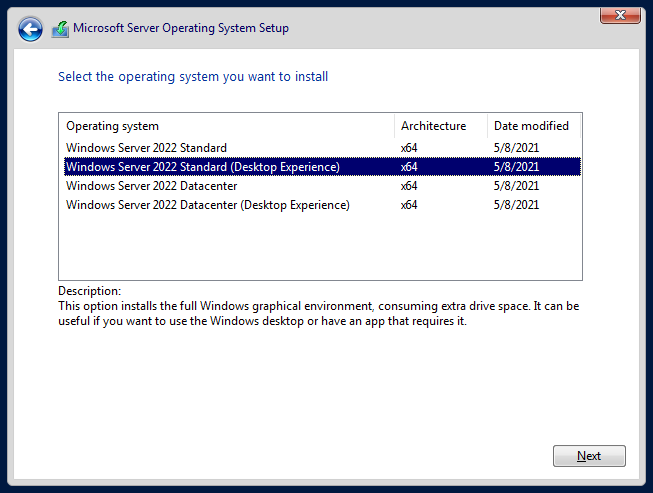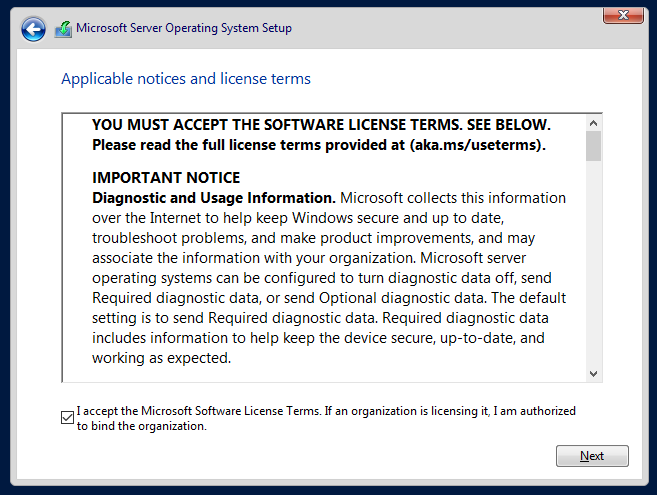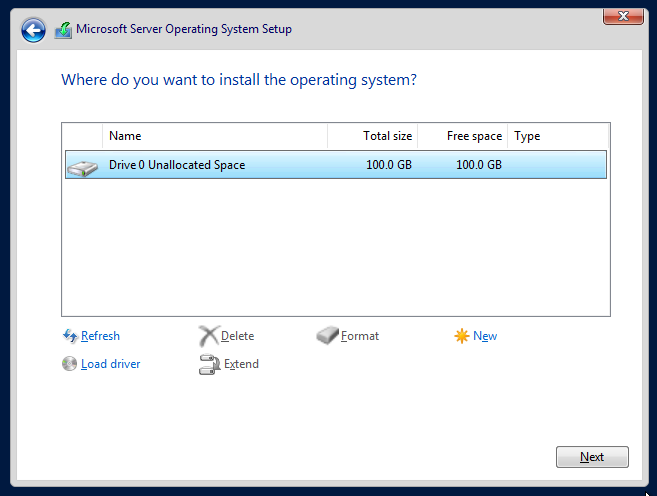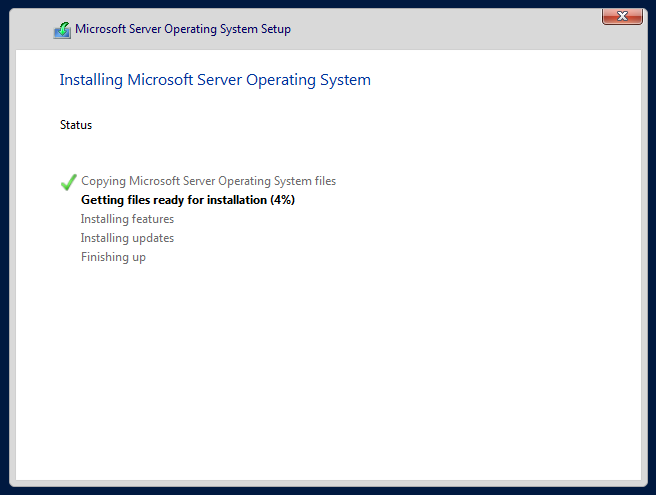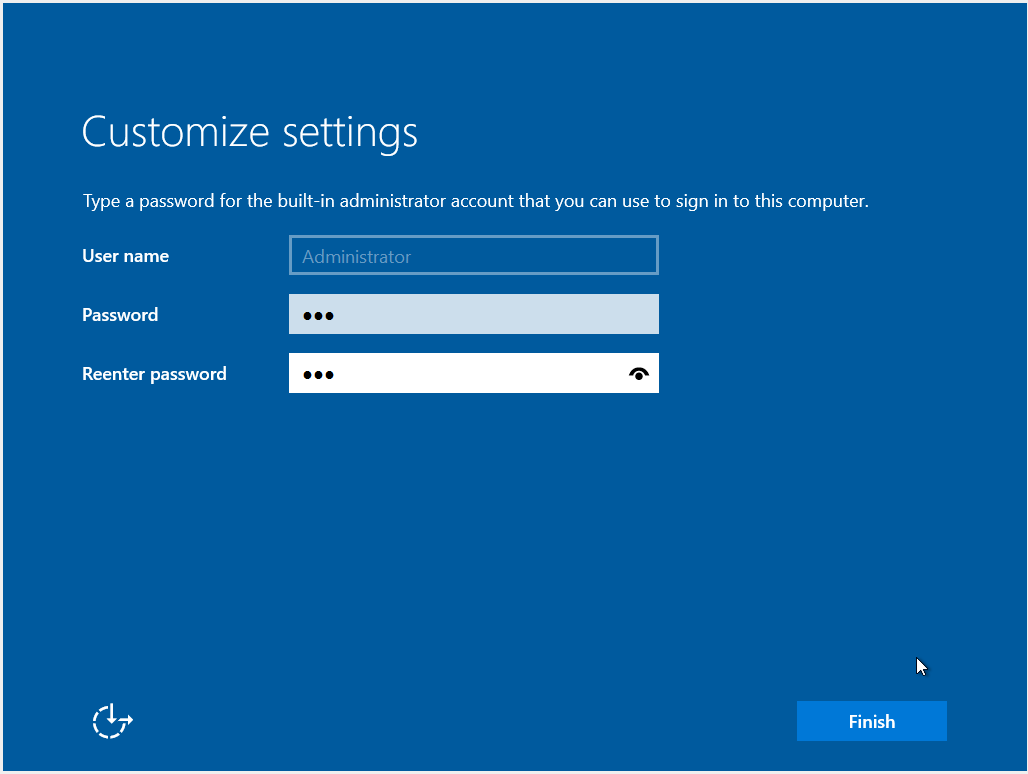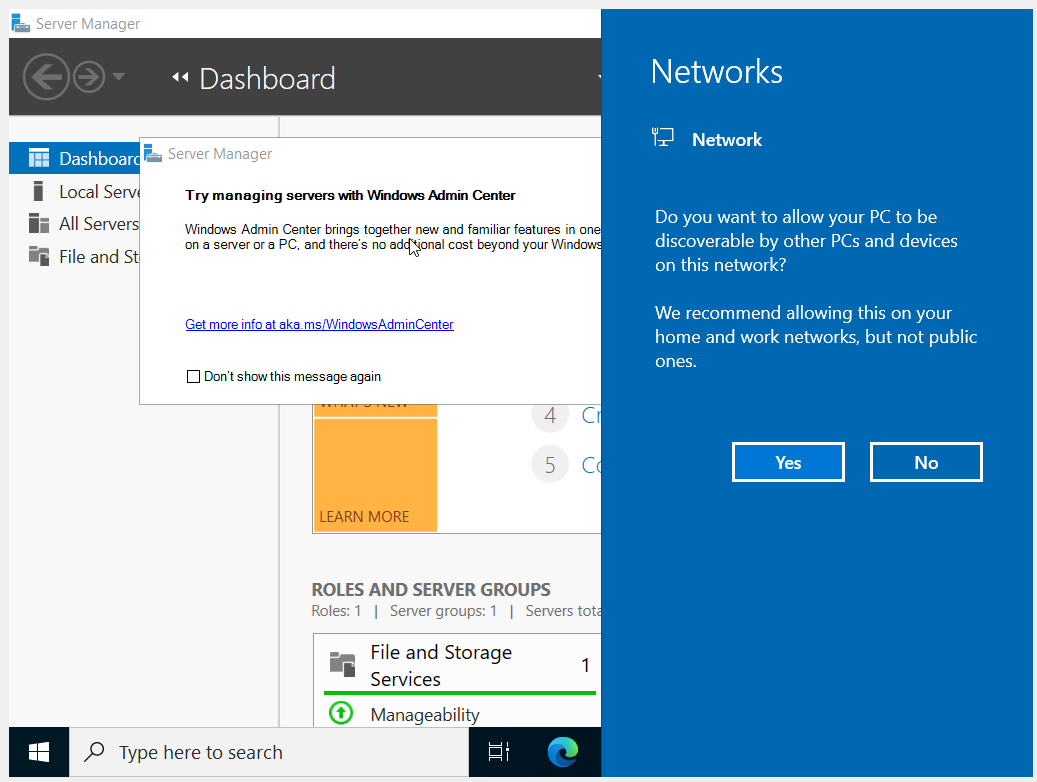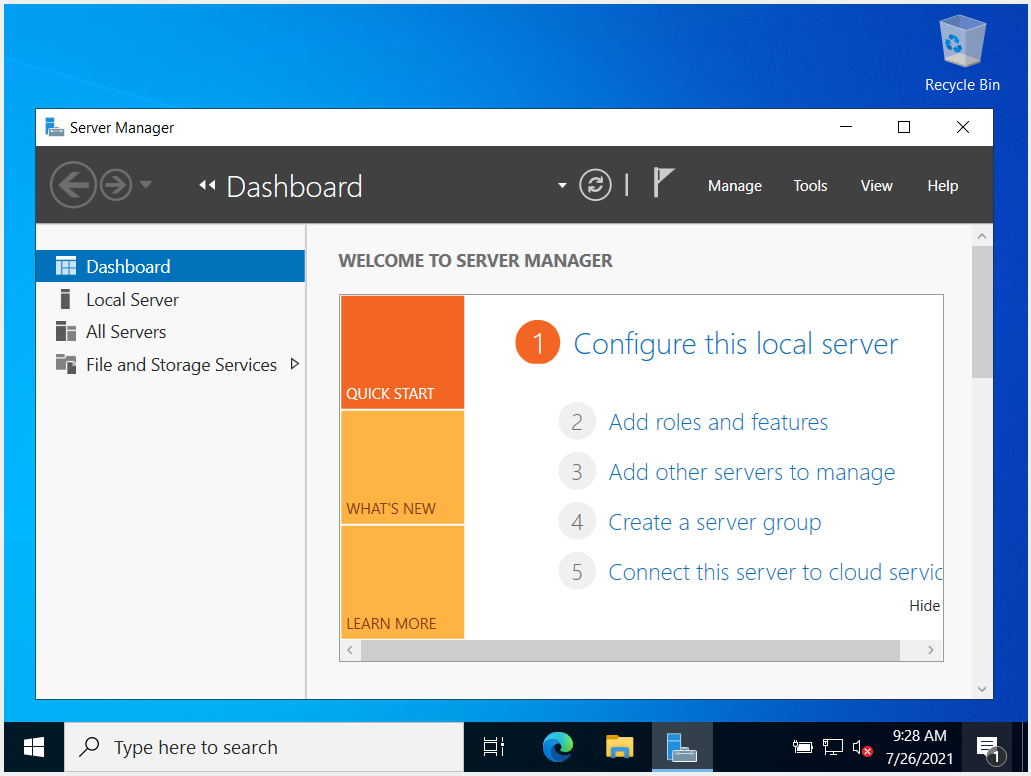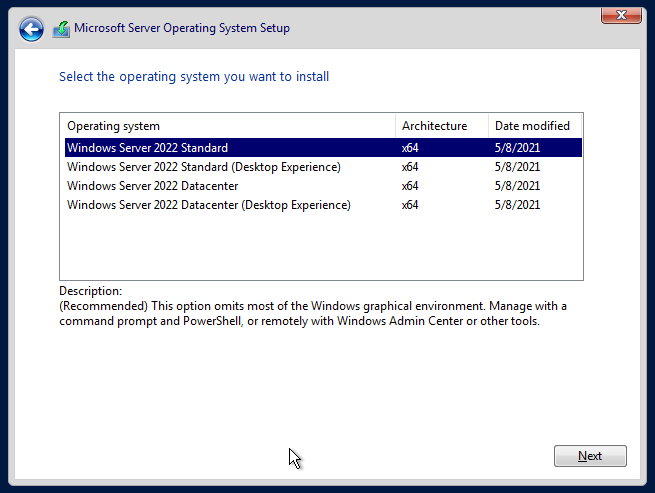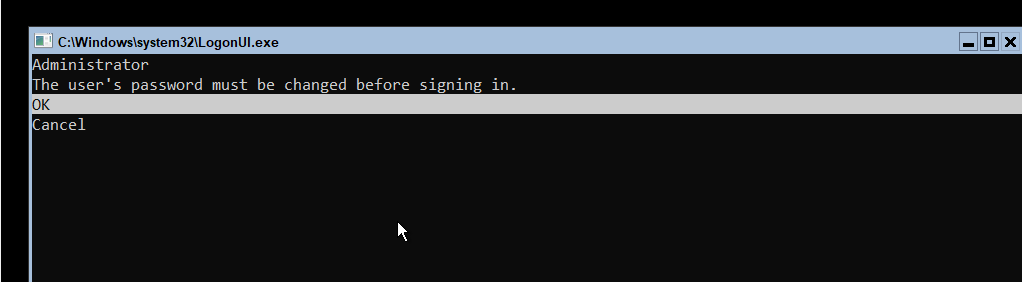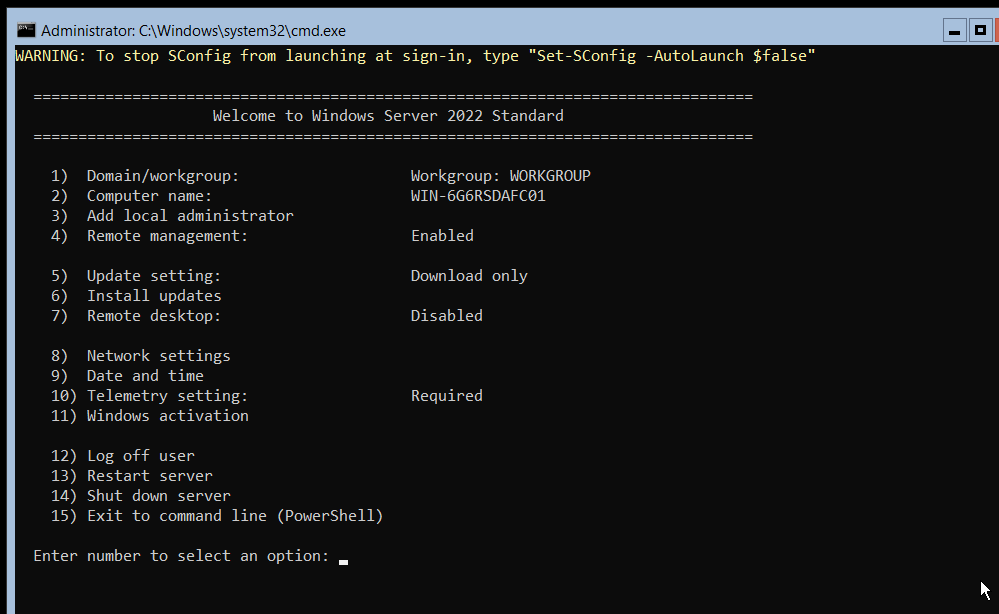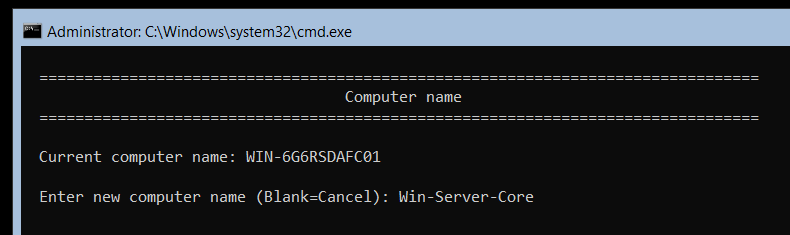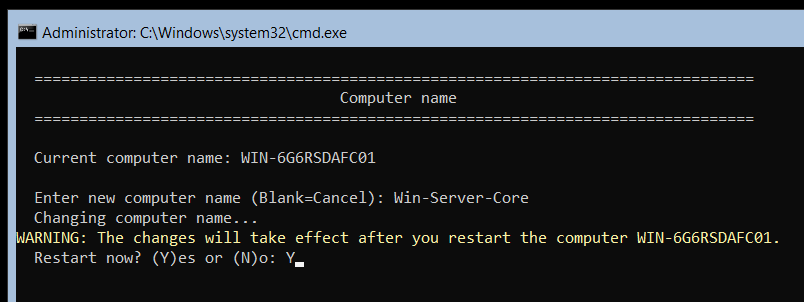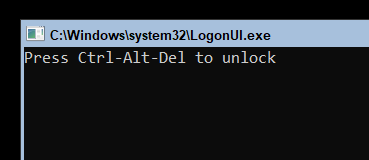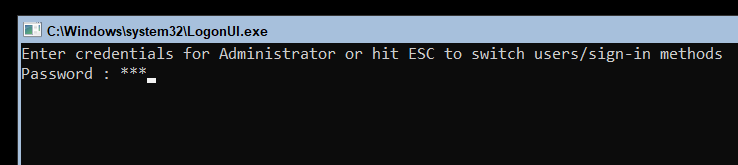Active Directory comprehensive guide, from installation and configuration to security auditing. Part 2: Install Windows Server 2022 and Windows Server Core 2022
Table of contents
1. Introduction to Active Directory (concepts, usage, difference from Workgroup)
2. Install Windows Server 2022 and Windows Server Core 2022
2.1 System requirements for Windows Server 2022
2.2 Difference between Windows Server 2022 versions
2.3 How to install Windows Server (Desktop Experience) 2022
2.4 How to install Windows Server Core 2022
3. Windows Server 2022 and Windows Server Core 2022 configuration tools
4. Install Active Directory Domain Services in Windows Server 2022
5. Join computers to Active Directory. Check and unjoin from Active Directory
6. Active Directory configuration tools and snap-ins
7. Understanding the AD infrastructure
8. Group Policies
9. Managing Users, Computers, Groups and Organizational Units in Active Directory
10. Setting up trust and site domains
11. Other services and roles of Active Directory
12. Configuring Samba (Active Directory for Linux)
13. Active Directory security auditing tools
In this part, we will install Windows Server 2022 (Desktop Experience) and Windows Server Core 2022 (without GUI, command line interface only). In this part we will restrict ourselves to the installation, and in the next part we will also get acquainted with the relatively new software Windows Admin Center, which allows you to easily connect and configure computers (both servers and workstations). Windows Admin Center is especially relevant when setting up a server without a graphical interface. We will also take a look at PowerShell commands for the initial setup of Windows Server. The advantage of PowerShell is the ability to automate the configuration process using PowerShell scripts.
System requirements for Windows Server 2022
A complete list of Windows Server 2022 system requirements can be found on this page.
They include:
- 64-bit 1.4 GHz processor
- 512 MB RAM (2 GB for Desktop Experience)
- 32 GB of persistent storage (this is the absolute minimum for a successful installation, preferably more)
- Ethernet adapter capable of at least 1 gigabit per second bandwidth
Certain features, such as BitLocker Drive Encryption, require a Trusted Platform Module (TPM) 2.0 chip.
Difference between Windows Server 2022 versions
Different editions of Windows Server differ in the set of functions, the established limits and locks.
The following editions are available:
- Windows Server 2022 Standard
- Windows Server 2022 Datacenter
You can find a full comparison on this page: https://docs.microsoft.com/en-us/windows-server/windows-server-2022/get-started/editions-comparison
Locks and Limits
| Locks and Limits | Windows Server 2022 Standard | Windows Server 2022 Datacenter |
|---|---|---|
| Can be used as virtualization guest | Yes; 2 virtual machines, plus one Hyper-V host per license | Yes; unlimited virtual machines, plus one Hyper-V host per license |
Server roles
| Windows Server roles available | Windows Server 2022 Standard | Windows Server 2022 Datacenter |
|---|---|---|
| Hyper-V | Yes | Yes; including Shielded Virtual Machines |
| Network Controller | No | Yes |
Features
| Windows Server Features installable with Server Manager (or PowerShell) | Windows Server 2022 Standard | Windows Server 2022 Datacenter |
|---|---|---|
| Containers | Yes (unlimited Windows containers; up to two Hyper-V containers) | Yes (unlimited Windows and Hyper-V containers) |
| Host Guardian Hyper-V Support | No | Yes |
As you can see, the editions differ on just a few points. The Standard Edition costs about a thousand dollars, the Datacenter costs about six thousand dollars.
Also distinguish
- Windows Server (Desktop Experience) – a server with a graphical desktop
- Windows Server - a server without a graphical desktop (also called Windows Server Core)
Windows Server Core requires less installation space and four times less RAM requirements. This option is for command line, PowerShell, and Windows Admin Center management. In fact, on Windows Server Core, you can install some snap-in and customize through the graphical interface of these utilities.
Like desktop operating systems, there are localized versions of Windows Server. While working with my localized version, I ran into several problems. The inability to install Active Directory Domain Services due to an error has become critical. I was still unable to solve this problem and switched to a server in English.
The second problem is also related to bugs and problems, but is about finding information. If something does not work for you, then most likely you can find a solution to your problem in English. Often, instructions for fixing problems require starting/stopping certain services – it will not be easy for you to understand what the translators have turned into the original names of the services.
Therefore, in this series of articles, Windows Server is used in English.
How to install Windows Server (Desktop Experience) 2022
Click on the “Next” button.
Click “Install now”.
If you want to install Windows Server 2022 in Server Core mode (no GUI), then you need to select “Windows Server 2022 Standard” or “Windows Server 2022 Datacenter”.
This section covers the installation of Windows Server 2022 Standard (Desktop Experience). Select “Windows Server 2022 Standard (Desktop Experience)” and click “Next”.
We accept the terms of the license:
There are two installation options:
- Upgrade: upgrade an existing OS. Available only if you already have a previous version of the server installed. Many people do not recommend this option, as it often brings stability problems.
- Custom: Fresh OS installation. We will choose this option, since we are doing the installation on a blank disk.
Now you need to select the drive to install. If you have multiple disks or multiple partitions on the same disk, then you need to be careful and choose carefully so as not to accidentally erase a disk or partition that you did not plan to clean up.
In my case, there is only one blank disk, so I just click the “Next” button.
We are waiting for the completion of the installation process.
Enter and remember the server administrator password:
Windows Server boot always stops at the lock screen.
To enter the server, press “Ctrl+Alt+Delete” and enter the administrator password.
Select whether you want this computer to be discovered by other computers. It is recommended that you answer “Yes” on your home and work network, and “No” on the public network.
Windows Server 2022 installation is complete.
How to install Windows Server Core 2022
Let's consider installing a server without a graphical interface and its initial configuration.
Click on the “Next” button.
Click “Install now”.
If you want to install Windows Server 2022 in Server Core mode (no GUI), then you need to select “Windows Server 2022 Standard” or “Windows Server 2022 Datacenter”.
This section covers the installation of Windows Server 2022 Standard. Select “Windows Server 2022 Standard” and click “Next”.
We accept the terms of the license:
There are two installation options:
- Upgrade: upgrade an existing OS. Available only if you already have a previous version of the server installed. Many people do not recommend this option, as it often brings stability problems.
- Custom: Fresh OS installation. We will choose this option, since we are doing the installation on a blank disk.
Now you need to select the drive to install. If you have multiple disks or multiple partitions on the same disk, then you need to be careful and choose carefully so as not to accidentally erase a disk or partition that you did not plan to clean up.
In my case, there is only one blank disk, so I just click the “Next” button.
We are waiting for the completion of the installation process.
As with the desktop version, you need to set an administrator password:
Enter and remember the server administrator password twice. Use the Tab key to switch between lines:
When you enter your password and confirmation, press Enter.
The system reports that the password has been successfully changed.
The SConfig utility runs every time the server boots.
Through SConfig, you can configure the network and other properties of the system, but we will not dwell on this, since we will perform all these settings in a more convenient way. We will only change the name of the computer, from automatically generated to more informative.
To change the computer name, at the “Enter number to select an option:” prompt, enter number 2.
Enter the new computer name:
We are informed that the new name will be applied after restarting the computer. To restart your computer right now, type «Y» and press Enter.
Press Ctrl+Alt+Delete to unlock:
Enter admin password:
When you turn on the server, SConfig will start again, if you want to disable SConfig autoloading at login, select option “15) Exit to command line (PowerShell)” from the menu and run the command in the command line:
Set-SConfig -AutoLaunch $false
The next part will discuss how to configure servers. We will not dwell in more detail on configuring Windows Server without a graphical interface in the command line, since the configuration can be done in a convenient web interface.
If you are unable to connect to the server from another computer, then the configuration can be done using PowerShell – this will also be discussed in the next part.
Related articles:
- Active Directory comprehensive guide, from installation and configuration to security auditing. Part 3: Windows Server 2022 and Windows Server Core 2022 configuration tools (100%)
- Active Directory comprehensive guide, from installation and configuration to security auditing. Part 1: Introduction to Active Directory (concepts, usage, difference from Workgroup) (69.5%)
- Active Directory comprehensive guide, from installation and configuration to security auditing. Part 5: Join computers to Active Directory. Check and unjoin from Active Directory (69.5%)
- Active Directory comprehensive guide, from installation and configuration to security auditing. Part 6: Active Directory configuration tools and snap-ins (69.5%)
- Active Directory comprehensive guide, from installation and configuration to security auditing. Part 4: Install Active Directory Domain Services in Windows Server 2022 (68.9%)
- Kali Linux 2022.3 released: test lab and new tools added (RANDOM - 50%)