Bless manual (hex editor)
Table of contents
2. Building and Installing Bless
Note: This tutorial for Bless (a great hex editor) was written by Alexandros Frantzis. This tutorial is already available online at https://github.com/afrantzis/bless/tree/master/doc/user/C. But it is in .docbook (DocBook) format. DocBook looks like a really great format for any kind of documentation… until you try to read it. I've converted this Bless tutorial for you, hopefully it will help popularize this excellent hex editing program.
Manrevision: "1.0"
Date: "Oct 2020"
Feedback: To report a bug or make a suggestion regarding the application or this manual, please use the Bless bug page.
Introduction
Bless is a binary (hex) editor, a program that enables you to edit files as sequences of bytes. It is written in C# and uses the Gtk# bindings for the GTK+ toolkit.
provides the following features:
-
Efficient editing of large data files.
-
Multilevel undo - redo operations.
-
Customizable data views.
-
Fast data rendering on screen.
-
Multiple tabs.
-
Fast find and replace operations.
-
A data conversion table.
-
Advanced copy/paste capabilities.
-
Highlighting of selection pattern matches in the file.
-
Exporting to text and html.
-
Extensibility with plugins.
Building and Installing Bless
Bless 0.6.3 requirements
These requirements are only for building Bless from source. You do not need to worry about them if you install this program from the standard Linux repositories.
The main target platform for is GNU/Linux. However, all the libraries it uses are cross-platform, so should be able to run without problems on all the major platforms (GNU/Linux, *BSD, Solaris, Win32).
To build and run you need:
- GTK+ >= 2.8.x (Included in all modern GNU/Linux distributions, http://www.gtk.org)
- mono/.NET runtime and C# compiler >= 1.1.14 (http://www.mono-project.com)
- Gtk# bindings >= 2.8 for GTK+ (http://gtk-sharp.sourceforge.net)
- pkg-config (Included in all modern GNU/Linux distributions)
- meson >= 0.46
- nunit and nunit-console, if you want to build and run tests
- xsltproc and docbook stylesheet, if you want to produce HTML documentation
Development is done using the latest stable versions of the above libraries. Although using an older version may be OK, there is no guarantee that there will not be problems.
Installation guid
If you downloaded bless as a distribution specific package (eg .rpm, .deb, .tgz) follow your distribution's instructions on how to install packages.
Installation on Debian, Kali Linux, Linux Mint, Ubuntu and their derivatives:
sudo apt install bless
Installation on Arch Linux, Manjaro, BlackArch and their derivatives:
sudo pacman -S bless
If you downloaded Bless from the git repo, or as a source .tar.gz or .tar.bz2 package you will need to build it and install it manually. The building and installation procedure is described below:
Overview:
git clone https://github.com/afrantzis/bless meson setup build (-Dopt=val --buildtype=type ...) ninja -C build (ninja -C build install)
Step 1: Get the source
-
To get the latest source:
git clone https://github.com/afrantzis/bless
For a compressed tarball use:
tar -xf bless-a.b.c.tar.gz
Step 2: Configure the build
-
Enter the directory created in the previous step (bless or bless-a.b.c). To configure the build and check that your system has all the required libraries use:
meson setup build (-Dopt=val --buildtype=type …)
Use the --prefix=PREFIX option to set the installation directory prefix. By default the prefix is '/usr/local'.
You can use the --buildtype=release option to build bless in release mode. By default the debug mode is built.
Step 3: Build the program
- Type ninja -C build. This will create bless.exe and the necessary libraries in the build/src directory. You can also use ninja -C build test to run some tests on various bless components. Note that running the tests requires the nunit-console binary.
Step 4: Install the program (optional)
-
Become root and type ninja -C build install.
Getting Started
To Start Bless
You can start in the following ways:
-
Applications menu: Choose Programming/Development → Bless Hex Editor.
-
Command line: To start from a command line, type the following command, then press Enter:
bless <filenames>
where <filenames> are the names of the files you want to open. If you don't specify any files, will try to load the previous session. If that fails will open an empty file for you.
When You Start Bless
When you start , the following window is displayed.
The window contains the following elements:
- Menubar: The menus on the menubar contain all of the commands you need to work with files in .
- Toolbar: Provides shortcuts to the commands that are most frequently used when working with files in .
- Data View: The data view contains multiple tabs that display the data of the files you are editing.
- Conversion Table: The conversion table displays the bytes at the current file position converted to various formats.
- Statusbar: The statusbar displays information about current activity and information about the current file.
Using Bless
Working with files
Bless supports multiple tabs in the Data View. Each tab contains data that belong to either an existing or a new file. In case the data is related to an existing file, the file's name is displayed on the tab label. Otherwise the tab is marked with a name of the form "Untitled N", where N is a number.
When a file has been modified since its last save, an asterisk "*" is displayed next to its name.
Note: Bless can currently handle regular files and block device files (eg /dev/hda).
Creating a new file
To create a new file for editing use File → New (Ctrl-N).
This action creates a new tab with an empty file.
Opening an existing file
To open an existing file for editing use File → Open (Ctrl-O).
You may also open one or more existing files by dragging and dropping them into the window.
This action normally creates a new tab containing the opened file. An exception to this happens when the tab that was active before opening the new file contained an empty file. In that case the old tab is replaced with the new one.
Saving a file
-
To save a file make sure the tab that contains it is active and use File → Save (Ctrl-S).
-
To save a file under a different name or at another location, make sure the tab that contains it is active and use File → Save As (Shift-Ctrl-S).
Note: If the data in a tab isn’t related to an existing file (for example if it is a new file), the Save action actually performs a Save As action.
Closing a file
To close a file, make sure the tab that contains it is active and use File → Close (Ctrl-W).
You can also close a file by clicking on the close icon on its tab label:
Note: If the file has changed since the previous save you will be prompted to save it.
Changing the active file
You can switch between tabs, therefore making the file the tab contains the active one, using a number of ways:
- By clicking on the tab label of the tab you want to switch to.
- By pressing Alt+<N>, where <N> is the number of the tab you want to switch to. This method works for the first nine tabs. For example to switch to the second tab you should press Alt+2.
- By pressing Alt+Left arrow or Alt+Right arrow, you can switch to the tab immediately to the left or right of the currently active tab.
Data View basics
The Data View is the part of that displays the data of the files you are editing and enables you to manipulate them. It consists of (possibly) many tabs, each corresponding to a file you are editing. Each tab contains areas that display the file's data in various formats. An area can be one of the following types:
-
Offset Area: Displays the offset of the first byte at the specified row.
-
Separator Area: Displays a vertical separator line.
-
Hexadecimal Area: Displays the data in hexadecimal number base.
-
Decimal Area: Displays the data in decimal number base.
-
Octal Area: Displays the data in octal number base.
-
Binary Area: Displays the data in binary number base.
-
Ascii Area: Displays the data as Ascii text.
The types and placement of the areas that each tab contains can be customized with layout files. See Section Layout Files for more information on how to write and use layout files.
Selecting the active area
At any time only one of the areas accepts and handles editing events. This area is said to have the focus. All areas except Offset and Separator may have the focus.
The cursor in the focused area consists of a horizontal line under the current byte and a vertical line just before the active digit of the current byte. In contrast, the cursor in a non-focused area consists of only the horizontal line beneath the current byte.
Changing the area that has the focus can be done in two ways:
- Using the TAB key cycles the focus among the available areas.
- Pressing or releasing the left mouse button in an area, or moving with the left mouse button pressed into an area, gives the focus to that area. If the area can't accept the focus (eg it is a Separator area), the focus remains unchanged.
Scrolling
If the file you are editing is big enough, only a small range of its data will be visible in the Data View. The size of the visible data is called a page and changes as the window is resized.
To change the visible range of a file's data you should scroll the Data View. You can scroll the Data View in two ways:
- Using the scrollbar that is located at the right side of the Data View. The scrollbar is visible only if the file is too large to fit in one page.
- Using the wheel on your mouse, if it has one.
Note: Scrolling the Data View does not change the cursor position.
Editing a file
Basic editing operations
Changing the current cursor position
You can move the cursor in two ways:
-
Using the keyboard
- Pressing the Up Arrow key moves the cursor to the byte just above the current one.
- Pressing the Down Arrow key moves the cursor to the byte just below the current one.
- Pressing the Left Arrow key moves the cursor to the previous digit of the current byte. If the cursor was at the first digit of a byte, it is moved to the last digit of the previous byte.
- Pressing the Right Arrow key moves the cursor to the next digit of the current byte. If the cursor was at the last digit of a byte, it is moved to the first digit of next byte.
- Pressing the Page Up key moves the cursor to the byte which is one page before the current position.
- Pressing the Page Down key moves the cursor to the byte which is one page after the current position.
- Pressing the Home key moves the cursor to the first byte in the file.
- Pressing the End key moves the cursor one byte after the last byte in the file.
-
Using the mouse
- Clicking on a digit of a byte moves the cursor to that byte and digit.
Note: If the new cursor position is outside the currently visible page of data, the view scrolls automatically so that the new cursor position is made visible.
Moving the cursor to a specific position
To access the Go to Offset Bar use: Search → Go to Offset (Ctrl-G).
To move the cursor to a specific position in the file:
- Type the offset in the Offset text entry (in the desired number format). If the typed offset starts with '0x' it is considered hexadecimal, if it starts with '0' it is considered octal, otherwise it is considered decimal.
- Press the Go to Offset button
There are three ways to select a range of data from the file you are editing:
Using the keyboard
- Position the cursor at one end of the range you want to select.
- Hold down the Shift key and move the cursor to the other end of the range using the keyboard. As you move the cursor, the currently selected data range will be highlighted.
- Release the Shift key.
Using the mouse
- Position the cursor at one end of the range you want to select.
- Hold down the Left mouse button and move the cursor to the other end of the range using the mouse. As you move the cursor, the currently selected data range will be highlighted.
- Release the Left mouse button.
- …alternatively, while pressing the Shift key, position the mouse pointer over the other end of the selection and click using the Left mouse button.
Using the Select Range Bar To access the Select Range Bar use: Edit → Select Range (Ctrl-Shift-R).
To select a range:
- Type the starting offset in the from text entry (in the desired number format). If the typed offset starts with ’0x’ it is considered hexadecimal, if it starts with ’0’ it is considered octal, otherwise it is considered decimal.
- Type the ending offset in the to text entry (in the desired number format). If the typed offset starts with ’0x’ it is considered hexadecimal, if it starts with ’0’ it is considered octal, otherwise it is considered decimal. Instead of specifying an absolute ending offset you can specify the length of the selection. To do this type the length in the to text entry, prepending it with either ’+’ or ’-’. The ’+’ or ’-’ specify the direction of the selection: ’+’ means select towards the end of the file and ’-’ means select towards the beginning. The selected range always contains the starting offset.
Selecting a range of data has another useful effect: all the patterns matching the selected data in the file are highlighted, thus providing a quick way to find or emphasize patterns. The color of the highlighting can be changed using Layout files. This feature can be turned off in the Preferences Dialog.
Note: The patterns matching the selected data are highlighted only if the selected data size is at most 1024 bytes.
Toggling Overwrite/Insert edit mode
By pressing the Insert key on the keyboard or by clicking on the edit mode statusbar, you can change the edit mode is currently in. The edit mode determines what happens when you add new data to the file. There are two available modes:
- Insert Mode: The new data is inserted at the current cursor position. Bless automatically makes space for the new data.
- Overwrite Mode: The new data overwrites the old data, starting from the current cursor position.
The current edit mode is displayed at the far right in the statusbar.
Changing the statusbar number base
You can change the number base of the information displayed in the statusbar (current offset, current selection). Clicking on the Offset or Selection information in the statusbar cycles among Hexadecimal, Decimal and Octal number bases. You can distinguish the current number base by checking the prefix of displayed numbers. A "0x" prefix denotes Hexadecimal, a "0" prefix denotes Octal and no prefix denotes Decimal.
Modifying the data
You can directly modify the data in a file by using the keyboard:
Inserting a new byte at a specific position
- Make sure you are in Insert Mode.
- Move the cursor to the first digit of desired position.
- Press the keys which correspond to the digits of the desired byte. Each keypress automatically moves the cursor one position to the right.
Modifying an existing byte
- Make sure you are in Overwrite Mode (only required if you want to modify the first digit of a byte).
- Move the cursor to desired byte/digit position.
- Press the keys which correspond to the digits of the desired byte. Each keypress automatically moves the cursor one position to the right.
Appending data to the end of the file
- Move the cursor to the position just after the last byte in the file.
- Press the keys which correspond to the digits of the desired byte. Each keypress automatically moves the cursor one position to the right.
Note: Each area accepts only certain digits (eg the hexadecimal area accepts only 0-9 and A-F). If a key (representing a digit) is pressed in an area that doesn’t accept it, the keypress is ignored.
Clipboard operations
Bless features an advanced system to handle clipboard operations.
Copy and Cut operations
To copy the selected data to the clipboard use: Edit → Copy (Ctrl-C).
To cut the selected data from the file and copy it to the clipboard use: Edit → Cut (Ctrl-X).
When copying or cutting data, that data becomes available to and other applications as well. can offer its data to other applications in two main formats:
Raw bytes
Bless can offer the selected data as raw bytes to applications that can handle it, for example other hex editors. This is the format Bless uses when interacting with itself (for example when you copy from a tab and paste into another).
UTF-8 string
Bless can offer a string representation of the selected data in various number bases or UTF-8 text. The number base is determined by the type of the area that has the focus at the end of the selection action for the cut/copied data. For example if that area is hexadecimal, the offered string will contain the hexadecimal string representation of the selected data. If the ending area is the text area, the offered string will contain the UTF-8 text represented by the selected data (if possible).
Paste operation
To paste data from the clipboard to the current cursor position use: Edit → Paste (Ctrl-V).
The value of the Overwrite/Insert mode, affects the way paste operations function. If the mode is Insert, the pasted data is inserted at the current cursor position. If the mode is Overwrite, the pasted data overwrites the data from the cursor position and on, as needed.
Pasted data can originate from itself or some other application. can accept data in two formats:
Raw bytes
This is the format Bless uses when interacting with itself (for example when you copy from a tab and paste into another). External applications that offer raw bytes are usually other hex editors.
UTF-8 string
Bless can accept data as a UTF-8 string (for example, from a text editor). It tries to parse the data and convert it to raw bytes according to the type of the area that currently has the focus. For example if the focus is in an octal area, Bless will try to parse the string as a sequence of bytes represented in octal format. If the parse fails, the data will be inserted as UTF-8 text (as if they had been pasted into a text area).
Copy offset(s) operations
To copy the offset(s) of the current cursor position or the currently selected range use: Edit → Copy Offset(s) (Ctrl-Shift-C). This operation is also available in the pop-menu when right-clicking in the Data View.
If there is an active selection this operation copies the start and end offsets of the selection to the clipboard, separated by a comma. Otherwise, just the offset of the cursor position is copied to the clipboard.
The number base used for the offsets is determined by a plugin preference which can be set through the preferences dialog.
Undo/Redo operations
To undo previous actions use: Edit → Undo (Ctrl-Z).
To redo previously undone actions use: Edit → Redo (Shift-Ctrl-Z).
Searching and Replacing in files
Searching in files
To access the Search Bar use Search → Find (Ctrl-F).
To search for a sequence of bytes:
- Type the sequence in the Search for text entry (in the desired format).
- Select the format of the typed sequence from the Interpret as option menu.
- Press the Find Next or Find Previous button. If a match is found it will be highlighted in the Data View, otherwise an alert informing you that no match was found will be shown.
To hide the Search Bar press the Escape key while the bar has the focus or click on the close button located at the right side of the bar.
Tip: You can use the Search → Find Next (F3) and Search → Find Previous (Shift-F3) commands to search without re-opening the Search Bar.
Replacing in files
To access the Replace Bar use Search → Replace (Ctrl-R).
To replace a sequence of bytes with another sequence of bytes:
- Type the search sequence in the Search for text entry (in the desired format).
- Select the format of the search sequence from the first Interpret as option menu.
- Type the replace sequence in the Replace with text entry (in the desired format).
- Select the format of the replace sequence from the second Interpret as option menu.
- Press the Replace button to replace the current match, the Replace All to replace all matches in the file or the Find button to skip the current match and go to the next match. If a match is found it will be highlighted in the Data View, otherwise an alert informing you that no match was found will be shown.
To hide the Replace Bar press the Escape key while the bar has the focus or click on the close button located at the right side of the bar.
Tip: To delete the matched search sequences, leave the Replace with text entry completely blank.
Exporting Data
Bless features an advanced and customizable export system. It can currently export data to text or html files.
The exporting is based on an export pattern. The pattern consists of string literals and special command strings. The literals are printed in the output file as they are whereas the command strings tell the exporter to do something. Commands strings are enclosed in '%'s and specify the command and its parameters. The command is specified by an uppercase letter and the parameters by lowercase letters. Each letter (whether it corresponds to a command or a parameter) may be followed by an argument enclosed in double quotes '"'.
|
Command |
Description |
Parameters [default] |
|---|---|---|
|
Export (E) |
Writes actual data. |
E: the number of bytes to export [“1”] p: the prefix to write before each byte [“”] s: the suffix to write after each byte [“”] x: the separator to use between bytes [“”] e: the string to use for not printed bytes (due to alignment) [” “] t: the type to export the byte(s) to (see below) [“H”] |
|
Ignore (I) |
Ignores data. |
I: the number of bytes to ignore [“1”] |
|
Offset (O) |
Writes the current offset. |
O: the number of digits to use for writing the offset [“8”] t: the type to write the offset in (see below) [“H”] |
|
Export Type |
Description |
|---|---|
|
H |
Hexadecimal with uppercase characters |
|
h |
Hexadecimal with lowercase characters |
|
D |
Decimal |
|
O |
Octal |
|
B |
Binary |
|
A |
Ascii |
Command strings can be grouped together with square brackets '[‘,’]'. After such a group of commands is executed the pointer which keeps track of the next byte to export is reset to the position it had just before the group was executed.
Some sample patterns and their output will make things much clearer:
%O"4"%: %E"4"p"0x"x" "% - %E"4"p"0x"x" "%\n
Output:
0000: 0x00 0x01 0x02 0x03 - 0x04 0x05 0x06 0x07 0008: 0x08 0x09 0x0a 0x0b - 0x0c 0x0d 0x0e 0x0f 0010: 0x10 0x11 0x12 0x13 - 0x14 0x15 0x16 0x17 0018: 0x18 0x19 0x10 0x1a - 0x1b 0x1c 0x1d 0x1e 0020: 0x1f -
One more:
[%E"2"% %I"2"% %E"2"% %I"2"%] %I"2"% %E"2"% %I"2"% %E"2"%\n
Output:
0001 0405 0203 0607 0809 0c0d 0a0b 0e0f 1011 1415 1213 1617 1819 1b1c 101a 1d1e 1f
Export Dialog
EXPORT DIALOG:
- Export to file: The name of the file to export the data to.
- Export type: The type of file to export to. New types can be added with plugins.
- Export pattern: The pattern to use when exporting the file (see Section Export Patterns). Use the save and delete buttons next to the pattern entry to manage the saved patterns.
- Range: The range of data to export.
Performing bitwise operations
To access the Bitwise Operations Bar use Tools → Bitwise Operations (Ctrl-B).
To apply a bitwise operation on a range of data:
- Select the range to apply the operation on. If no range is selected the operation will be performed on the current offset (See Section Selecting a range of data). The selected range is displayed at the far left of the bar. Clicking on the displayed range cycles the number base used to display it (Hexadecimal, Octal, Decimal).
- Select the desired operation from the operations list. Available operations are AND, OR, XOR and NOT.
- Type the data to use for the operation in the data text entry (if applicable).
- Select the type of the data from the data type list.
- Press the Execute button to perform the operation.
Customizing Bless
Configuration Files
keeps its configuration files under $XDG_CONFIG_HOME/bless (usually $HOME/.config/bless on UNIX based systems and C:\Documents and Settings\User Name\Application Data\bless on MS Windows systems) in accordance to the XDG specification. This directory contains the following files and directories
-
export_patterns: Keeps the list of saved export patterns.
-
history.xml: Keeps the list of recently opened files.
-
last.session: Keeps the state of the last time it was closed. This includes the open files, the file offset and cursor offset in each file, the active file, the window dimensions etc.
-
preferences.xml: Keeps the user preferences.
-
layouts/: This directory holds the layout description files for each user. See .
Preferences
You can edit the user preferences in the Preferences dialog. It can be accessed by using Edit → Preferences….
DEFAULT LAYOUT:
-
Layout File: The layout file to use when opening a new tab. If it is left empty a default will be used.
-
Use layout of currently active tab if any: If it is checked, will try to use the layout of the currently active tab for new tabs. If there are no open tabs, will use the file from the "Layout File" preference.
MISC
-
Default edit mode: The edit mode new tabs will be placed in (Insert or Overwrite).
-
Temporary Directory: The directory to save temporary files into (leave blank for default eg /tmp). When a file is saved, it is saved into this directory and then moved to its final position.
Undo Preferences
UNDO LIMIT
-
Limit to X actions: Limit the number of actions that can be undone to X actions.
-
Unlimited Undo: Don't limit the number of actions that can be undone.
KEEP UNDO HISTORY AFTER SAVE
-
Always: Always keep undo history after a file is saved.
Warning When dealing with large amounts of undo data this option may fill up all memory and cause a severe degradation of system performance.
-
What fits in main memory: Only keep the part of the history that fits in main memory (RAM).
-
Never: Never keep undo history after a file is saved.
Session Preferences
-
Load previous session on startup: Whether the previous session (the state of Bless at the time of the last quit) should be loaded on startup. The state includes all open files, the focused tab, the focused area in each file, the cursor position in each file and the window geometry.
-
Ask before loading session: Ask before loading session on startup.
-
Remember cursor position: Whether should remember and restore the position of the cursor in each of the loaded files when loading the previous session.
-
Remember window geometry: Whether should remember and restore the window size when loading the previous session.
Layout Files
The way presents the data is highly customizable. The configuration is done through layout description files. Currently there is no way to graphically edit the layouts but one is planned for a later version.
Selecting a layout
searches for layout description files in the $XDG_CONFIG_HOME/bless/layouts directory (usually $HOME/.config/bless/layouts). You can preview and select the available layouts with the layout selection dialog, which can be accessed by using View → Layouts.
Creating Layout Files
Layout description files are XML files ending with the .layout suffix. They consist of the <layout> tag which contains a series of <area> tags that describe each area in the layout. The <area> tag takes one attribute, type, which defines the type of the area. The valid values for type are:
|
Type |
Description |
|---|---|
|
hexadecimal |
Displays the data in hexadecimal format. |
|
decimal |
Displays the data in decimal format. |
|
octal |
Displays the data in octal format. |
|
binary |
Displays the data in binary format. |
|
ascii |
Displays the data in ascii format. |
|
offset |
Displays the data offset. |
|
separator |
A vertical line that visually separates areas. |
For example, the following simple layout file:
<layout> <area type="offset"></area> <area type="hexadecimal"></area> <area type="offset"></area> <area type="separator"></area> <area type="ascii"></area> </layout>
produces the standard offset-hex-ascii view with default colors:
Each area may include additional options about how to display the data. Some options are available to all areas whereas others are area-specific. The options that aren't explicitly defined assume their default values. Also if an option is specified for an area that doesn't support it, the option is just ignored.
|
Option |
Values |
Description |
Areas |
|---|---|---|---|
|
display |
see below |
The fonts and colors that should be used for the display. |
all |
|
case |
upper|lower |
Whether to display hexadecimal values using lowercase or uppercase. |
offset, hexadecimal |
|
grouping |
#int |
The number of bytes that should be grouped together in each column. |
hexadecimal, decimal, octal, binary |
|
bpr |
#int |
The number of bytes on each row in the area (see below for more information) |
hexadecimal, decimal, octal, binary, ascii |
|
bytes |
#int |
The number of bytes which will be used to display offsets (default 4) |
offset |
The bpr option
The <bpr> (bytes per row) option sets the (maximum) number of bytes that each row in an area can have. If it is not specified, the number of bytes on each row changes dynamically in order to fill the whole available width. If it is specified in at least one area in the layout all the areas in the layout conform to the specified restriction. In case of a conflict, for example when two areas specify different bprs, the smallest value is used. Finally, if there is a conflict between bpr and grouping values, the highest value that conforms to the grouping and is below the bpr is used (eg if bpr=5 and grouping=2 the bytes per row will be 4).
The <display> option is the most complicated of the lot and deserves additional explanation.
Bless distinguishes between even and odd rows, and even and odd columns. You can choose how to color each of the above items thus creating a visual result tailored to your needs. This is achieved by using the <display> tag. Note that the first row and column are numbered as 0 and are therefore considered even.
A <display> tag may contain a <font> tag which sets the font family and size to use for displaying data in the area (eg "Courier 10"). The font should be a monospaced font, otherwise the data in the area won't be displayed correctly. It is also advised to use same sized fonts in all the areas so that the data is correctly aligned.
A <display> tag may also contain a <evenrow> and a <oddrow> tag which describe how the even and odd rows will look like. Each of the <evenrow> and <oddrow> tags may contain a <evencolumn>, an <oddcolumn>, a <selectedcolumn> and a <patternmatchcolumn> tag. The first two describe the appearance of the respective columns under normal conditions (no highlighting). The <selectedcolumn> tag describes the appearance of selected bytes and the <patternmatchcolumn> tag the appearance of the highlighted bytes that match the selected bytes (See Section Selecting a range of data). The description for all the above is accomplished by using the <foreground> and <background> tags which specify the foreground and background colors to use.
The colors can be specified either by name (eg dark blue) or by an RGB triad (eg #ff004e).
An example:
<layout>
<area type="offset">
<display>
<evenrow>
<evencolumn>
<foreground>dark red</foreground>
</evencolumn>
</evenrow>
<oddrow>
<evencolumn>
<foreground>dark red</foreground>
</evencolumn>
</oddrow>
</display>
</area>
<area type="separator">
<display>
<evenrow>
<evencolumn>
<foreground>dark green</foreground>
<background>white</background>
</evencolumn>
</evenrow>
</display>
</area>
<area type="hexadecimal">
<grouping>2</grouping>
<case>upper</case>
<display>
<evenrow>
<selectedcolumn>
<foreground>white</foreground>
<background>#8faec8</background>
</selectedcolumn>
</evenrow>
<oddrow>
<evencolumn>
<background>#eeeeee</background>
</evencolumn>
<oddcolumn>
<background>#eeeeee</background>
</oddcolumn>
<selectedcolumn>
<foreground>white</foreground>
<background>#7b96ac</background>
</selectedcolumn>
</oddrow>
</display>
</area>
<area type="separator">
<display>
<evenrow>
<evencolumn>
<foreground>dark green</foreground>
<background>white</background>
</evencolumn>
</evenrow>
</display>
</area>
<area type="decimal"> </area>
<area type="separator">
<display>
<evenrow>
<evencolumn>
<foreground>dark green</foreground>
<background>white</background>
</evencolumn>
</evenrow>
</display>
</area>
<area type="binary"> </area>
</layout>
The result is:
Note: Not all font options are used in all areas. The hexadecimal, decimal, octal and binary areas use all options. The ascii, offset and separator areas do not use the <oddcolumn> tag.
Note: The */evencolumn/background colors are considered the primary background colors for their respective row. They are used to paint all parts of the row that are not otherwise painted (eg space between columns). The evenrow/evencolumn/background color is also considered the main background color of the area and is used to paint the unused parts of the area.
Extending with plugins
As of version 0.5.0 can be extended by using plugins. Internally uses plugins for almost all of its GUI. Currently the parts that can be extended by plugins are:
- The GUI
- The areas displayed inside the Data Views
- Export builders
See the developer documentation for more information on how to write plugins (TODO).
Frequently Asked Questions
Philosophical Questions
1. Why did you start Bless? Aren’t there enough hex editors?
There aren’t enough free (as in speech) graphical hex editors. The two main ones are khexedit and ghex. Khexedit hasn’t been updated in years and ghex is moving very slowly.
2. So, why didn’t you contribute to one of the existing projects?
I wanted to try out the mono/Gtk# combination for graphical applications and none such project existed.
3. What kind of name is Bless?
It is a wordplay on the word hex. Hex also means curse and a bless(ing) is the opposite of a curse.
Technical Questions
1. How can I get the latest source of Bless?
Bless now uses Git as its version control system. After you install Git on your system use the following command to get the latest version of Bless into the bless directory (this might take some time): git clone https://github.com/afrantzis/bless If you already downloaded a previous version (using the above command, not source tarballs) and want to update to the latest version use: git pull from within the directory that contains the previous version.
2. I don’t like the way Bless displays data. Can I change it?
Yes! Bless is highly customizable. See Section Layout Files.
3. I am trying to save a large file (under the same name) but while saving Bless complains that there is no space left! I was sure I had enough space! What’s going on?
To be able to save a file under the same name (File->Save command) you need to have (temporarily) enough disk space to hold both the original and the new file. This happens because the new file is created in a temporary file directory (eg /tmp see Section General Preferences) and then moved to its proper position. For example if you have a 20MB file and edit it so that it becomes 21MB and the new file is supposed to be saved in the same storage device as /tmp, you need to have 20+21=41MB free space in that storage device to be able to save it. After a successful save, the original file is deleted, in this case freeing
20MB.Although this can be a problem (when there is not enough disk space), it can also be seen as a safety measure in case something goes wrong when saving. A notable exception to the above is when the size of the file to be saved has not been changed. In that case the file is saved in-place.
4. The data in the data areas isn’t displayed correctly! What is wrong?
On some systems the data in the data areas are garbled. This is an issue with the font subsystem. What happens is that the font subsystem reports to Bless a different font width than the one that is actually used on screen. This bug should be fixed in current versions of Pango. Anyway, the bug is now irrevelevant: since version 0.5.0 Bless uses a different way to measure the font width. Also, the temporary workaround with the FontWidthFix preference introduced in 0.4.1 is now disabled. If you are still experiencing such problems with versions >= 0.5.0 please file a bug report.
5. Where does Bless keep its configuration files?
See Section Configuration Files.
About
Bless was written by Alexandros Frantzis (alf82 at freemail dot gr). To find more information about , please visit the Bless Web page.
This program is distributed under the terms of the GNU General Public license as published by the Free Software Foundation; either version 2 of the License, or (at your option) any later version. A copy of this license can be found at this link, or in the file COPYING included with the source code of this program.
If you prefer the PDF version of this manual, then I have prepared it for you, link: https://miloserdov.org/files/bless_hex_editor_manual.pdf
Related articles:
- How to deobfuscate JavaScript code (36.4%)
- How to see JavaScript code written using unprintable characters (36.4%)
- Reverse engineering of network traffic (36.4%)
- How to find out the type of a file without an extension (in Windows and Linux) (36.4%)
- How to analyze and split compound files (firmware, multi partition disk images) (36.4%)
- How to find out to which Wi-Fi networks a computer were connected to and stored Wi-Fi passwords (RANDOM - 13.7%)
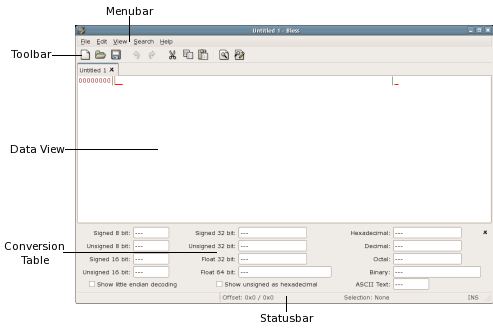
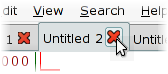
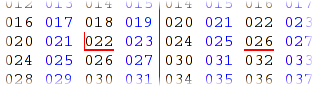



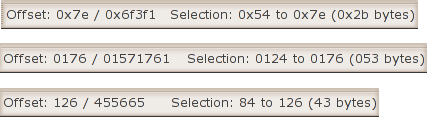


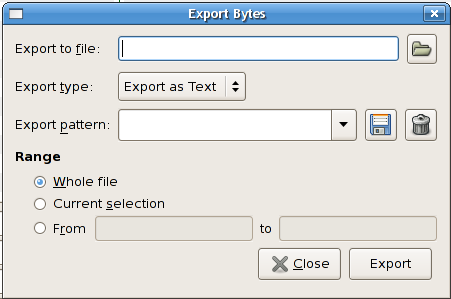



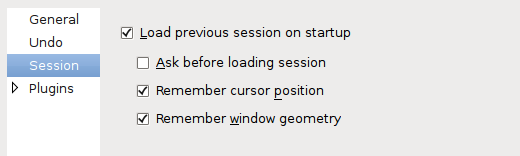
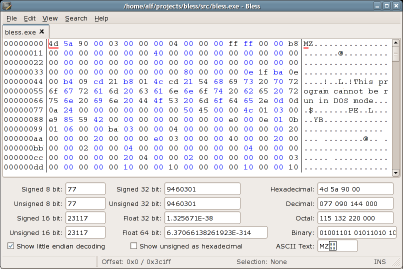
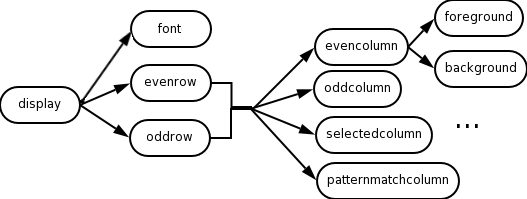

I still see and issue with the lower status bar cutting off text. I am using version 0.6.2.
I think it is a GTK issue if that is what you are using.
I have seen this type of issue before. The text is pushed to the right due to the file name selected.
I can take a look at this in the code and fix it.